
Editing wedding photos is an integral part of being a wedding photographer. Unless, of course, you outsource it to experts. No matter how well you capture something in camera, a few essential (or even creative) wedding photo edits have the power to enhance your image even more. As far as your clients are concerned, they expect the best from you, which in your case may also mean using editing tools to add your unique touch to their wedding photos - the reason why they chose you in the first place. But if you are new to wedding photography editing or have recently taken control of your post-production, this blog is here to simplify the process for you and offer some basic wedding photo editing tips.
1. Wedding Photography Editing Workflow

We get it - for some of you, it’s tough to let go of that control and simply have someone else do your wedding photography editing. If you aren’t ready to let go yet or haven't yet found photography editing services that you can rely on, then you might as well learn how to perfect your post-production workflow. It will take your time, probably lots of your time, but the look on your couple’s faces when they get the final photos after you’ve done your magic on them is totally going to be worth it.
Suggested Read: Top Reasons You Need To Outsource Photography Editing
A. Download The Images
Once the wedding day is over, one of the very first things you should (and must) do is download the images. Consider this as the first step to photo editing. This may seem like an obvious step, but losing images after the wedding day is a very real nightmare that could happen to even the most seasoned professional. Protecting your images ensures your bride will receive her deliverables as promised and it also keeps your stress levels lower. Also, avoid deleting the images from your memory cards until you are 100% positive all your wedding images are safely stored on your computer. This means checking through to make sure you captured the first look, the getting ready, the ceremony, the reception, and all the big moments that happen throughout.
B. Back Up The Images
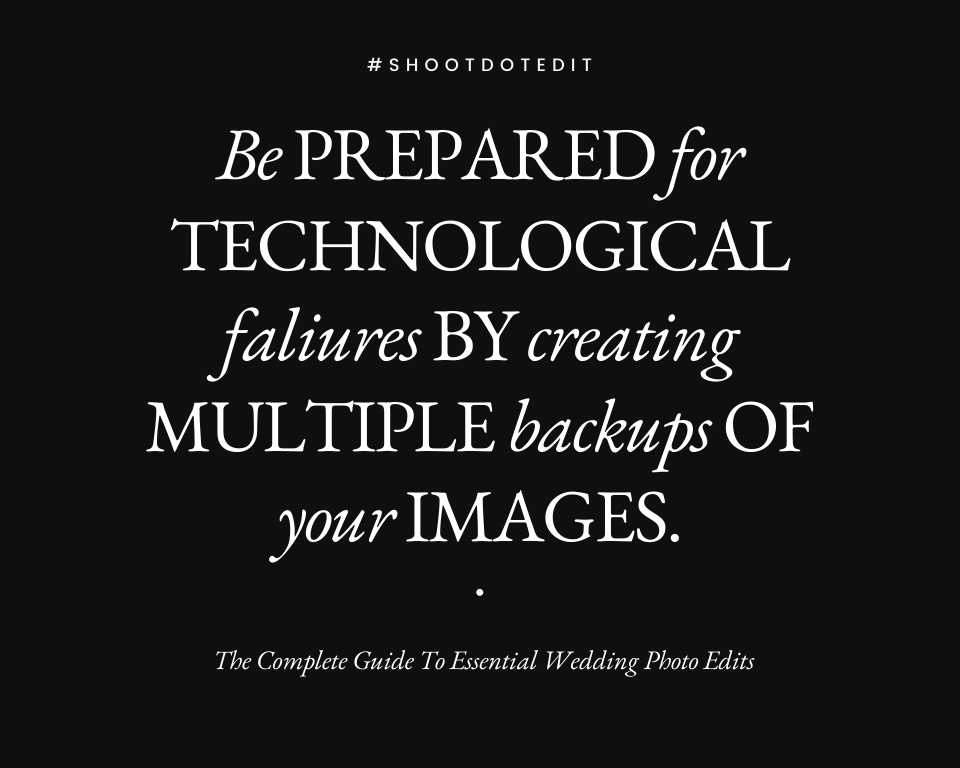
We can’t stress enough how important it is to back up your images after a shoot. There are so many issues that can happen with technology, and the result is often losing files. So losing images just because you didn’t back them up is one of those wedding nightmares that you can certainly avoid. And again, this is one of those steps that you must do before you start any photo edits. Even though you might have done it a million times already and always make it a point to back up your images, we think this step is certainly worth another reminder. Losing images can be a huge financial loss, and it can also lead to some pretty upset clients who might just leave a bad review for your business.
Think about it: You spend the entire day shooting the wedding and capturing the most memorable parts of the day. Then you come home after the shoot and download your memory cards onto your desktop computer. When you sit down to work on the photo edits or to get them prepped to send to your editing expert, you realize the files are all gone. In this scenario, you risk losing all the hard work you put in and all the hours you spent photographing your couple’s big day. And in return you are most likely to get an unhappy couple who will never get to relive their wedding day memories again and might also caution other potential clients about you.
Before starting your editing, we highly suggest backing up your wedding photos on multiple resources to have additional safety measures in place. That way, if something happens to your first backup, you still have the images elsewhere. If you still think that you can trust your tech 100% and that it never has and never will fail you, take a look at the points below to understand why having at least 1 backup is crucial:
-
Unexpected and Unwanted Crashes: Like any technology, unexpected crashes are a real (and scary) possibility. A backup of your files ensures that even if something happens to your computer or other technology, your wedding photos are safely saved in another location and you do not need to worry.
-
Computer Viruses: Talk about unexpected (and unwanted) crashes - a computer virus is a digital danger that often results in corrupted or lost files. Whether the files can be recovered from a virus or not, backing up the images on programs or devices outside of your desktop computer is key.
- Physical Damage: Have you ever dropped your camera body on the floor, or slammed it against the wall as you were working to capture the perfect shot during a shoot? Physical damage is something that can happen to your desktop computer or other devices that hold your images. You can easily drop your computer. Also, your computer can get stolen or damaged from electrical surge or unstable power supplies. Having multiple locations for the backup helps you secure the files when something goes wrong. Rather than going through the motions of panic that will occur once you think about everything you have to do to rectify this situation, put a system in place to ensure you backup your images.
C. Pay Attention To Storage Space

Regular backups of your working files in Lightroom are important, but those backed up files can take up a great deal of space on your computer or an external or network drive. In order to prevent excessive files from causing problems with your computer, or running out of space, you can regularly delete your oldest backup files. To store more backups with less space, you can also put them in a Zip folder to compress the file size of those backups.
D. Make Several Copies Of Important Files
Having a backup of your Lightroom catalog on your computer is helpful in case something happens to the working catalog, but it does not prevent all potential loss. The 3-2-1 Backup Rule recommends having not 2 but 3 different copies of important files, which would certainly include wedding photos.
The “2” in the rule stands for using 2 different media types to store those backups, and the “1” is that you should have 1 of those backups stored offsite; away from your home or photography business.
Some solutions for varying your backup options:
- Cloud or offsite storage
- Multi-hard drive setups
E. Use A Single Working Catalog

Although you can have multiple catalogs of current images within Lightroom, this can make file organization and management difficult, especially when you consider how many wedding photo edits you actually go through. Keep it simple with a single Lightroom catalog from which you can easily create regular backups and only use multiple catalogs on a temporary basis as needed. A solid backup system is essential to any professional that involves digital work and file storage. With a better understanding of how to backup Lightroom catalog, you can design or improve your personal process for regularly backing up your wedding images.
F. Import The Images
Once your images are downloaded and backed up, it is time to import them into Lightroom (or any other wedding photo editing software of your choice). Adobe Lightroom is well-renowned with professional photographers and is often praised for its capabilities. On the other hand, there are several things that can get quite confusing in Lightroom. So, here is a quick list of how to import your wedding images into Lightroom:
- Connect an internal storage device to your computer and open Lightroom
- Select the source from which you would like to import the RAW photos
- A box should pop up with thumbnails of your photos
- From here, you can move, copy, add, or copy as DNG files
- Choose your preview quality. Then, decide if you would like to use Smart Previews
- Rename your copied files
- Decide if you want to Develop Preset on your images or view the thumbnails as RAW files
- Type in your metadata and choose the keywords you want to be associated with your file
- Choose the location where you want your copied files saved
- Click “import” to finish the process.
2. Organizing Your Images In Lightroom

Organization is an extremely crucial aspect of your wedding photography post-production workflow because it will help make those photo edits more manageable for you. Without organized systems in place, finding and working on your images could turn into an ordeal for you. Lightroom offers an organizational structure that allows you to organize your images, find them quickly, and make adjustments as necessary. Some of the options to organize photos include organizing by couple, organizing by event or shoot, organizing by style, organizing by date, or you could also combine organization options.
However, remember to delete unusable photos to maintain organization and to free up space. Having unusable photos filling up your folders and hard drive not only wastes space but also leaves you with more to sort through. There are several ways to organize your images in Lightroom, which we will dive into below.
A. Set Up Catalogs
The Lightroom Catalog is merely a database of information. Think of how old library card catalogs used to work. The title, author, location in the library, and other information could be found on the book’s card. In the same way, each photo’s data is stored in the Lightroom Catalog. When you import photos, their file locations and metadata information automatically become a part of the Lightroom Catalog. Whether you separate photos into specifically named folders or collections, all your photos will be found in the catalog forever or until you purposely remove them from the catalog. However, the actual image files are only located on your computer, hard drive, memory card, cloud account, or other storage places.
This is similar to how library books are located on the bookshelves rather than in the card catalog. If you delete images from your saved locations, then Lightroom will not be able to view them. Likewise, backing up your Lightroom Catalog file (.lrcat) does not create a backup of your photos. There is an option to create multiple catalogs, but the approach is not recommended unless you are an expert at using Lightroom. More often than not, typical users will be fine with a single Lightroom Catalog.
B. Use Folders
At the most basic level of organization, your photos end up in a folder. The concept of folders is not much different than how folders are used on your Mac or PC. The only difference is that Lightroom does not store the actual files - it only shows previews of the photo. During the process of importing your photos, you will be prompted to select a destination folder or to create a new one. Lightroom stores this information in the Library Catalog and can retrieve it when you want to view a photo.
When you import photos into Lightroom, it helps to do it by folders rather than importing a large number of photos all at once. This way, not only does Lightroom take less time while generating previews of your photos, but it also gives you the chance to organize your folders right off the bat.
C. Create Collections
Lightroom Collections take the concept of folders to a whole other level. You can organize specific folders of your wedding photo edits with similar attributes of your choosing into sets of photos known as collections. Collections are more of a virtual approach to organizing rather than a physical one. Unlike folders, collections are not saved to your desktop.
If you are a music buff and have compiled playlists of your favorite songs on an MP3 player, then you will be able to relate. You can group your photos together in the same way that you might group music by genre (e.g., jazz, classical) or purpose (e.g., exercise music, dance music). Whether you think Lightroom Collections are the best way to organize photos or not, it is important to find what works best for your workflow.
D. Add A Specific Naming Convention
Before going into more detail about how to organize photos in Lightroom, it is vital to consider how you might plan to name your folders or collections. Deciding on and using a good naming convention, in the beginning, will help you avoid any unnecessary hassles down the line. This is primarily due to the fact that when you create folders in Lightroom, these show up on your desktop computer as well. If you do not have a logical arrangement to your folder structure, then it will not make much sense when you go back looking for specific photos.
Also, it helps to have your folder names match both in Lightroom and on your hard drive. The way you choose a naming convention or folder structure is personal preference. The most important thing is to keep it simple.
E. Advanced Levels Of Organization
So far, most of what has been covered gives you a good idea of the different ways to import, organize, and label photos. But, organizing photos in Lightroom does not stop there. Many advanced approaches to image organization might prove to be useful once you have learned the basics. You have already been introduced to Lightroom Collections above. These can be created in the Collections panel. What you might not know is that there are different types of collections available to use at your disposal:
-
Collection Sets: These are used to nest multiple collections similar to folders and subfolders.
-
Smart Collections: Smart collections allow you to create collections based on specific rules you define (e.g., all photos with a 3 rating or higher).
-
Quick Collections: This option lets you send photos to a temporary collection of images.
-
Target Collections: Target collections offer the ability to mark a particular collection so you can send photos to it rather than to Quick Collections.
- Mobile Collections: A great way to set aside a collection of photos that you want to sync or share on social media using Lightroom Mobile.
3. Culling

Along with naming and arranging folders, Lightroom offers additional features to help you organize your photos. Labeling your photos with a Flag, Rating, and a Color label can make it simple to sort through large batches of photos using the Filter panel. In a sense, it is a way to mark your favorite photos for varying reasons. You can apply any or all of these labels by accessing them under the Photo menu in Lightroom. Create a system for how you cull that applies to every wedding you shoot. This way, you become fast and efficient during this part of your post-wedding workflow.
A. Flag Label
Wedding photographers often agree that the Flag Label is the best and easiest option for tagging your photos. When you have Flagged (P), you are essentially marking the photo so that it shows up when you sort or search photos by the Flag filter. You also have the option of marking a photo as Rejected (X). These might be ones that you do not like, are unusable, or need to be trashed. Any photos left unflagged could be treated as neutral, not good or bad.
B. Rating Label
The Rating Label is a way to mark your photos with a rank from 1 through 5. It is like reviewing each photo and giving it a star rating depending on how good it is. You can choose to rate the best photos as 5-star, the worst photos as 1-star, and the other photos with anything in between. What the rating numbers actually mean is up to you. This is all subjective and not always clear-cut, so it is considered a more difficult strategy to apply.
C. Color Label
The Lightroom Color Label works similar to the Rating Label. Instead of number ratings, you can select a range of colors including red, blue, yellow, green, and purple. It is up to you on how you want to translate each Color Label.
4. Essential Wedding Photo Edits Your Couples Expect

A. Color Correction
One of the most important parts of photo editing has to do with color. Weddings often come along with changing lighting scenarios, of which some are terrible conditions, which means you have a lot of work on your plate after the shoot is over. Color correction is the science behind editing that helps you eliminate those issues.
Color correction takes the images you shot from camera and elevates their quality, not to mention makes them consistent and accurate to your unique photography style. Also, color correction is a necessary part of the photography editing process and is also one of the most challenging aspects to master. You could outsource your edits to a specialist to ensure every image is consistent and matches your brand. Plus, you can save an exponential amount of time that can be used toward more profit-generating activities for your business.
Some of the areas of color correction that are required for a consistent look have to do with:
- White Balance
- Temperature
- Tint
- Exposure
- Highlights
- Shadows
- Blacks/Whites
- Contrast
- Vibrance
- Saturation
- Clarity
- Split Tone
- Hue Saturation
- Luminance adjustments for individual colors (Red, Orange, Yellow, Green, Blue, Aqua, Magenta, and Purple).
Suggested Read: The Best Photo Color Correction Services By ShootDotEdit
B. Cropped Images

Just as there are many different perspectives when it comes to the best way to crop a photograph, there are many different reasons you would want to crop your photo from the original images. These reasons include defects and also stylistic choices. A great eye for cropping is important for any photographer and can be part of your signature style as an expert at capturing wedding memories. When culling, make sure to look for unusable images so that you only need to crop a few images to achieve your desired look. If you think cropping is just going to add more time to your wedding photo edits without having an impact on the images, below are some of the reasons you might consider while cropping your images:
Suggested Read: Unique Close Cropping Inspiration + Tips From ShootDotEdit Customers
Remove Unwanted Objects From Edges
Removing unwanted objects from a photo is the most simple and common use of cropping. Cropping is a simpler method for cutting out objects and individuals who were not meant to be in the image in the first place, especially if they show up at the edges of your image. A good crop can remove them cleanly and with much less work than other removal options.
Drive Focus
Too much background, or other elements in the background can distract a viewer from the main features of a wedding photo: The people. During the wedding photo editing stage, an effective crop in Lightroom can remove some of this noise and distraction, centering the focus on your photo’s main subjects.
Create A Better Composition
It may be surprising, but there is actually a science to what makes an attractively composed image. By using layout grids such as the Rule of Thirds and the Golden Ratio, you can crop images in a way that is more visually compelling.
Build Greater Visual Interest
There may not always be a reason to use cropping, though you can utilize this option to make the original photo more compelling visually. Slicing a photo in different ways can change the perspective, create more wonder, and naturally draw the eye to unique elements of an image, especially in wedding photography. Here are a few quick steps to help you crop in Lightroom:
- Access the Crop tool in Lightroom to create a box around the image
- Automatically set your crop box to the correct dimensions, then move or resize the crop box to get the desired effect
- Based on your vision for the image, adjust the Crop tool at any image to create the perfect crop.
You can also:
- Crop with the Rule of Thirds.
- Level or straighten to address specific composition issues.
- Dim the screen so you can focus on the composition while cropping.
- Zoom out to ensure the crop works on a smaller scale.
C. Add Your Signature Style

While you are on the wedding photo edits, it is important to spend your time on the style of your images rather than the science. There is so much effort that goes into the science of creating consistent images that it takes your time away from the tasks you should be focusing on. The science of color correction will help you get your images to look consistent using the basic sliders in Lightroom, such as Exposure, Temperature, and Contrast.
The sliders listed above should not be a part of your custom presets. The reason for this is that not all your images need the same exposure adjustments throughout the wedding. With the style (the presets), you can take advantage of adding more vibrance, clarity, and other creative effects to your images. Those elements are not a part of the color correction work that is done initially to your images. These elements help you apply your unique photography style to the wedding photo edits.
Remember that it is important to wait until after your images are color corrected to add presets. If you add style to your images before they are color corrected, you may lose some of your artistic edits, depending on the sliders used within your presets. Make sure to define and build your unique photography style before you create presets to apply to your images. This way, you do not need to constantly make changes after your preset is applied.
5. Additional Adjustments For Wedding Photo Edits
Just like every wedding photographer has a different style, every wedding and couple will be different too. Because the wedding day can be unpredictable, there may be unexpected and unwanted effects in your photography that need to be adjusted. Also, your bride may have specific wedding photo edits in mind for the images, which depending on your contract, you will have to apply as well.
Even though your bride may not be familiar with these additional adjustments, set expectations from the beginning based on the services you do provide. This way, she knows what to expect from the images and you won’t have a client who ends up asking for services that you do not provide.
A. Teeth Whitening

Teeth whitening is an additional adjustment your bride may request for her wedding photo edits. She may be very self-conscious about her teeth and this small detail may alter her perception of the entire portrait. In other cases, the request may be just to ensure that one person’s teeth don’t stand out more than others.
At times, lighting effects and shadows may darken teeth in an undesirable way - another situation where you will want to use teeth whitening Lightroom tools for photo edits. There are several factors that can affect your bride’s teeth in the images, including the settings and camera effects. Because of this, even if it is not specifically requested, you should learn how to whiten teeth in Lightroom and apply that skill to photos of your clients.
There is a specific tool in Lightroom for whitening teeth. In some cases, this specialized effect can expedite the process of brightening your subject’s teeth, but you will still need to fine-tune the settings and selections within this tool to get a result that your client is going to love and you can be proud of. You will also need to use your judgment as a photographer to keep the whitening effect from becoming distractingly dramatic. Below are the steps you can use to whiten teeth in Lightroom:
- Select the teeth whitening effect in the Develop module
- Choose your brush size. Start with a brush size that fits the size of the teeth
- Decide whether or not to use auto mask to apply the whitening effect to just the teeth
- Paint over teeth with the brush to apply the whitening effect.
Maintaining the balance between a bright but natural smile is something that comes with time spent working with the tools and a better understanding of what looks best in photos. An example of whitening gone wrong is when the yellow is removed through a high level of desaturation, the teeth can look dull and lifeless. This is not the desired effect. Keeping just the right amount of yellow or ivory tone to the teeth in your Lightroom whitening process will make the resulting smiles look more healthy and natural.
Changing all the teeth of a full wedding party with the same brush settings may seem like a shortcut, but every smile is different. The individual attention to each person’s teeth ensures you create natural-looking teeth for everyone involved in the photos.
B. Black And White Conversion
Converting images to black and white is one of the popular wedding photo editing ideas that almost all wedding photographers do for their couples. Knowing which images should be black and white can be simple, as long as you know what to look for and what goal you want to achieve. Here are a few tips to help you make decisions on the best images to convert to black and white:
- Shoot for black and white: Just as you should shoot for the story of the wedding day, shoot for photos that will look best in black and white. When you train your eye to capture moments during the wedding to convert to black and white later, it will be easier to identify those photos during the wedding photo editing stage.
- Enhance bland photos: This technique can also be useful when you are shooting background or location images which are not particularly interesting. For example, a picture of a more run-down church can be enhanced when you use a black and white setting over it.
Suggested Read: How To Make An Image Black And White In Lightroom
C. Skin Retouching

Along with whitening teeth, skin retouching is one of the most popular requests or needs in wedding photo edits. Since most of your clients might end up asking for this edit anyway, it is important to understand the process of retouching skin tones in Lightroom.
The basic steps we lay out for editing skin tones may seem deceptively simple, but doing so the right way is a talent that will take trial and error to truly perfect. And although trusting a specialist with your photo edits needs provides you with consistent images and a streamlined workflow, we know that it is important for you to know how these processes work.
Just the same as teeth whitening, certain circumstances create the need for skin retouching. Also, your bride may request this adjustment for her images. The requests can range from fixing small blemishes on the skin to addressing color issues created by natural or artificial lighting or shadows.
Lightroom’s Color Curves are an ideal way to correct issues of intense shading and lighting on an image, and many photo retouching services opt for this method. In general, the Color Curves are the ideal place to start with resolving more dramatic color issues with your photos. The benefit to this approach is that a few carefully selected changes can make a significant difference in your final photos. Here is how to retouch skin tones in Lightroom with Color Curves:
- Identify color balance and issues
- Correct the exposure of the photo
- Use color curves to finalize the color correction
A secondary way to address color issues, especially skin tones, is by adjusting the Exposure, White Balance, and Luminance settings. Although these 3 settings together do not compare to the power of using the Color Curves, they can be helpful for quickly applying overall changes to the balance of color in your photographs and in skin tones in particular.
D. Vignetting
Though not every wedding client expects vignetting on their images, it can be a powerful adjustment to your photos. Vignette can be added to the photos in camera, using a wide angle lens, and it can also be created during the wedding photo editing process using Lightroom. With a basic Adjustment Brush tool in Lightroom, you can adjust the exposure of the outer edge of your images to achieve the vignette effect. Like most adjustments, your style will help you decide how much you will want to adjust the outer edge to apply a vignette.
E. Skin Smoothing

There are retouching techniques that can be used for different effects on your photos and can be done in Lightroom. As mentioned previously, it can be valuable to know what styles complement your approach. Your style will help you know what effects you would like on your photos, and which you would not. You can create a tighter, more commercial feel to your images. Or, you can create a more natural look to match your brand.
Even the subject of a particular photo might influence how much skin smoothing you might do. Every wedding shoot differs, as do the conditions that come along with them. The brush tool in Lightroom is an ideal way to help you eliminate any issues that occur during your shoots. Understanding the brush tool is a necessity when you want to learn more about skin smoothing in Lightroom. The brush makes it possible to do exactly that during wedding photography editing. When needed, use the brush tool to smooth out parts of an image as needed.
In addition to selecting the correct effect (softening skin, in this case), adjusting the size, feather, flow, and density of the brush is critical to ensuring that the brush is not overly powerful or weak. Also, make sure the brush is the best size for the area you are working on for the image.
You can control each of these brush factors with the sliders underneath the brush tool option. It will take some practice to get a sense of where to start and what settings work best. Those factors are not the only consideration to keep in mind. There is also some prep work to take care of before getting started on this process.
Before you get a grasp on how to smooth skin in Lightroom, you want to give yourself the best possible product to work with. This means making a few adjustments to your photo first. You will want to properly expose your image. An underexposed photo will have more noticeable blemishes and wrinkles to smooth out. So, be sure to turn up the exposure via the adjustment bar.
You are looking to reduce the appearance of lines, wrinkles, and blemishes in the wedding photos. Though, depending on your style, you may want to remove them completely. If the latter is your goal, you will want to work toward that gradually. Increase the intensity of the brush tool as you progress. Use a smaller brush to reduce the likelihood of going outside of the face area while smoothing. And, pay attention to how your selected brush affects your subject’s skin.
When you desire more control of the quality of your subject’s skin, you can engage more sliders and options. While they might be a bit intimidating at first glance, they are part and parcel for anyone trying to master the Lightroom smooth skin capabilities.
6. Utilize Presets
Regardless of how many weddings you shoot per year, your post-production workflow can be the most time-consuming part of your job. It is important to master your post-wedding workflow to ensure it is not taking up too much of your time. Using presets in Lightroom can help you speed up your workflow and deliver breathtaking images to your clients. Presets reduce many clicks into one click. This makes a large difference in your post-wedding workflow.
There are several options for presets that help you create your unique photography style. From clarity, saturation, tone curves, split toning, sharpness, and other effects, you can choose the best options for your images. Keep in mind your images should reflect the style your client saw when they made the decision to book you. Therefore, any choice you make should reflect what they envisioned for their photos.
When thinking about your style, pay attention to what you consistently do for your photos. In your past wedding photo edits, do you notice you consistently increase the saturation and reduce the clarity? These are what your presets should be made of. By analyzing what you are adjusting on your images once the basic color correction is complete, you can create presets that will quickly apply your personal style to the images. This saves you time in your post-production workflow.
Start by clicking on an image you want to use a specific preset on. In the Develop module, adjust the image to create your desired look. Save the settings you choose in Lightroom as a preset. Only check off the settings you want to be a part of your preset. Be sure to leave settings unchecked that would override the color correction. Once you choose your ideal settings for the preset, choose a name. The name of your preset should describe exactly what the preset will do. This preset will now live on your panel and will help you quickly apply your unique photography style to your images.
Related Read: Importing Lightroom Presets
7. Export The Images
After your wedding images have been worked on, it’s time to export them from Lightroom. Although exporting seems like a simple process, oftentimes it can be quite challenging until you master the process. There are several reasons exporting images from Lightroom is a more elaborate process than other Adobe programs. To start, your files are saved differently within Lightroom, so you always have the original photos. Lightroom stores catalog information, which adds to the difficulty of exporting them.
Once you understand Lightroom, how it stores images, and the best way to export, you can then export your images. Here is how you can do that:
- Select the files needed for the export
- Open the export dialog to choose the destination
- Export images using Lightroom export presets
- Specify the export options
- Store your export settings and export your images.
Establish A Workflow That Maximizes Efficiency

Phew - the list of wedding photo edits that your clients expect is quite a long one. But nevertheless, it is crucial for you to deliver images and products that represent your unique photography style and meet your couple’s expectations. As we have mentioned throughout this blog post, the faster and more efficient your workflow is, the easier it will be to meet (or even exceed) turnaround times and expectations. And, the bride will be ecstatic when you deliver her wedding photos on time (and especially so when you deliver earlier).
So if you already do or plan to take care of the whole wedding post-production process yourself, then you might as well create a system that sets you and your clients up for success. However, we do recommend that you keep in mind that you do not have to take on the responsibility of editing wedding photos from scratch yourself - especially during the busy season. Do some research, find photo editing services that promise to match your style, and let go of that control a little bit. When you find the right people to take care of the heavy lifting for you, you won’t regret it at all!
Further Read: Wedding Photography Email Templates To Save Time + Speed Up Workflow
At ShootDotEdit, we are passionate about helping you grow your wedding photography business. And we do that by lessening your post-production workload with our professional photo editing services that match your style. To learn more about how we can help, check out our pricing plans.


Leave a comment