
As a wedding photographer, you probably have several TBs of data in the form of photographs and videos. These might be stored on an external hard disk, or you could even store these on your computer. However, saving these on your computer might slow down your system, especially when you start editing in Lightroom. While an easy solution to this is simply saving everything on an external hard drive, working in Smart Previews in Lightroom is also an effective way to keep your system from slowing down as you work on Lightroom. In this blog, we tell you all about Smart Previews and how they can help speed up your post-production workflow.
What are Smart Previews
A Smart Preview is a copy of an image file. They are tiny, compressed, DNG files resized so that the longest edge measures 2560 pixels. Just like other previews in Lightroom, smart previews get saved in a .lrdata file. When you look at a Smart Preview at 100% enlargement in Lightroom, it looks as good as the original file.
When you disconnect your external drive from your computer, you can still edit your photos in Smart Previews. Once you connect your external drive again, Smart Previews will synchronize the edits with the raw files on your drive, and the edits will get applied to them.
Advantages of Smart Previews
1. You can Edit Images With Smart Previews While Traveling
Smart Previews allow you to travel stress-free, which means you don’t have to worry about carrying an external drive to have access to your original files wherever you go. Normally, without the high-resolution originals, you can only view and sort your thumbnails in the Library Module. If you switch over to the Develop Module, a message saying — ‘The file could not be found’ will pop up, and all the sliders would get grayed out. But if you make a Smart Preview for that image, you will be able to edit it in the Develop Module even if you don’t have the high-resolution originals with you. When you get back home and reconnect your external hard drive, it would sync those changes in the Smart Preview file to the original image files. All you’d need in this situation would be a mobile phone with Lightroom mobile.
2. Save Tons of Space

Smart Previews only take up around 1 MB of size per image (versus as much as 50 or 60 MB for a high-resolution RAW image). So you can have all of them on your computer, and it still won’t take too much of your hard drive space. For reference, 14 GB of original photos will take up about 400 MB of space in Smart Previews.
3. Merge Panos & HDR Images
This option came later as an update in Lightroom CC. With this update, you can merge Panorama shots and HDR images with the help of a Smart Preview. Again, the changes will be synced to your high-resolution image versions when you plug in your external hard drive again.
4. Get a Print or Export a JPEG
This is one big advantage of working in Smart Previews. If you need to print out an image while traveling, you’ll be able to do it through Smart Previews as it has enough resolution to print around an 8×10″ size photo. You can’t go much bigger. But there’s enough resolution for either a small print or to make a JPEG to email or post on social media. This can save you at a time when you somehow lose your original images.
Limitations of Smart Previews

- If you want to export a photo to a plug-in or Adobe Photoshop, you’d need the original photo file. You won’t be able to do it with Smart Previews.
- For accurate detail work like Sharpening and Noise Reduction, the 1:1 on a Smart Preview is not the same as the 1:1 on the original uncompressed file. You’ll have to check these types of adjustments once you have the original file available again.
How to Build Smart Previews
1. While Importing
You can create Smart Previews as you import your images. Just go to the File Handling panel on the top right side in the Import window, then check the Build Smart Previews option. If you’ve already imported your photos, just choose the ones you want to apply Smart Previews to. Now, navigate to the Library module.
2. In the Library Module
Once you are in the Library Module, move to Previews and then to Build Smart Previews. You can also choose the Discard Smart Previews option if you want to free up some space on your external hard drive.
3. In the Develop Module

While working in the Develop Module, you’d need to go to the Histogram Panel and then click on the Original Photo icon to build a Smart Preview. But, this will only let you build previews for a single photo at a time.
4. When Exporting a Catalog
To export a set of photos as a Catalog, go to File and then Export as Catalog. When you are done exporting, tick the Build/Include Smart Previews box at the bottom of the Export as Catalog window.
How to Make Sure You Work Only on Smart Previews in Lightroom
Once you’ve followed the above steps, you’ll see the Original + Smart Preview message when you click on any image. When you are sure that you’ve created Smart Previews, move the original images to another drive.
Now, you’ll be able to set Lightroom to only work with Smart Previews even when the originals are available. For example, this can happen when your external hard drive is still attached to your computer.
So to ensure you work only on Smart Previews in Lightroom, go to Preferences under the Lightroom drop-down menu. Then select the Performance tab. Select Use Smart Previews in the image editing box. After this, you’ll need to restart Lightroom, and you’re done!
Discard Smart Previews Once You Finish Editing
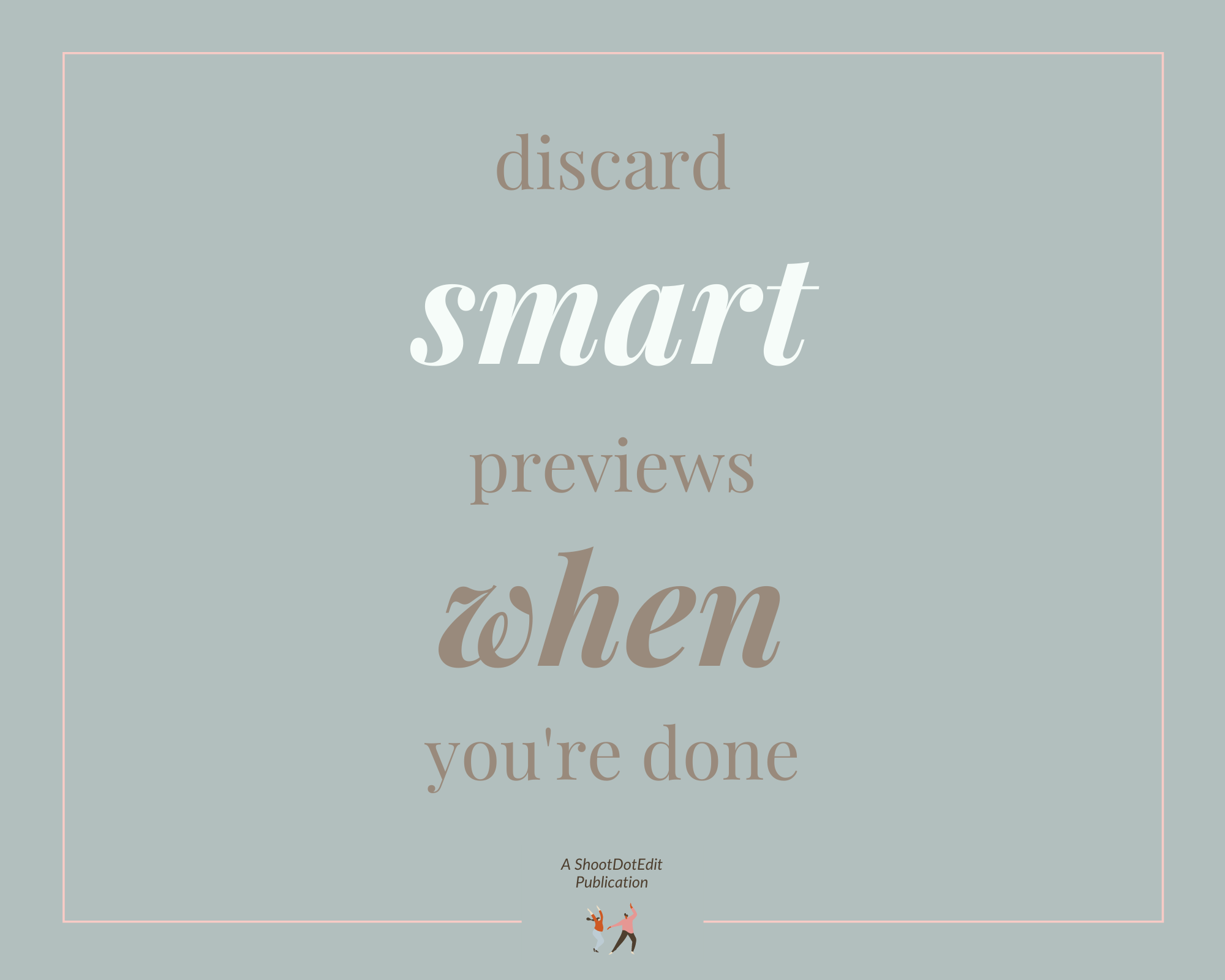
Once you finish editing the images, you can also discard the Smart Previews since they do take up space on your drive. You can put the original images on an external drive. You will just be deleting the Smart Previews because you are done working on them and don’t need them anymore.
Separate the photos for which you’d no longer need Smart Previews. You can do so maybe by using a keyword or library filter for them. After you’re done isolating them, click on Library. Now, go to Previews and Discard Smart Previews.
As a wedding photographer, the biggest advantage you can get from Lightroom Smart Previews is the ease of editing as you travel. Using this feature will speed up your editing, smoothen your workflow, and lessen your overall post-production time. It can prove to be a game-changer in turning over your final images faster. Moreover, it can help you really impress your clients with a short delivery time for the images.
Further Read: The Complete Guide To Essential Wedding Photo Edits
If you want to add more photo editing techniques to your skill set, you can read ShootDotEdit’s Lightroom and Photoshop blogs. Besides helping wedding photographers speed up their post-production workflow with pro tips, we also help lessen your post-production workload by offering you photo editing services that match your style. To learn about how we can help your wedding photography business, you can check our pricing plans.


Leave a comment