
HOW TO FIX HAIR IN PHOTOSHOP: TIPS & TRICKS
Even with the best intentions and preparations, hair issues are common and often unavoidable in your photography. Several factors contribute to hair issues, and that is why knowing how to adjust hair in Photoshop can help you eliminate them and create images your clients will love.
The process of fixing hair in Photoshop can be difficult and sometimes tedious, which can affect the time it takes for you to work on and deliver your images. And as a company that provides professional photo editing services for photographers, we know how important it is to maintain a fast and efficient workflow. Hence, we have put together this post on how to fix hair in Photoshop to help you out.
TYPES OF HAIR ISSUES

There are different types of issues hair can cause in your images that you know your clients will want to get fixed. These include fixing stray or fly-away hair or filling in/styling hair in the images. Below, we cover the best ways to adjust each issue, so you have the skills necessary to fix issues to create images your clients will love.
Suggested Read: How to Use the Liquify Tool in Photoshop
1. FIX STRAY OR FLY-AWAY HAIR
The first portion we will cover is how to remove stray hairs in Photoshop. This also includes fly-away hair. Though you can do your best to avoid stray or fly-away hair during the shoot, this can easily happen to your clients and be noticeable as you work through your images in post. Here are the steps necessary to fix this type of issue.
A. CREATE A NEW LAYER
As you work to fix stray or fly-away hair in Photoshop, it can be valuable to create a new layer. This action allows you to work freely on your image, without damaging or adjusting the original version.
To create a new layer in Photoshop, simply:
- Drag the existing layer to the “Create New Layer” icon at the bottom. This will automatically create a new layer.
- Rename the new layer so you can easily tell them apart. The naming convention for layers may differ depending on how you typically utilize names in Photoshop.
QUICK TIP
If your image needs any adjustments, such as correcting exposure, adjusting white balance, or cropping, you can perform those actions before you create a new layer. That way, your adjustments will be saved and applied to the new layer.
Related: Can you relate to these professional photographer’s edit stories?
B. USE THE “CLONE STAMP” TOOL
After you create a new layer for your image, use the “Clone Stamp” tool to remove any stray or fly-away hair. Access the “Clone Stamp” tool in Photoshop by clicking “S” on your keyboard or by selecting the icon on the left side menu.
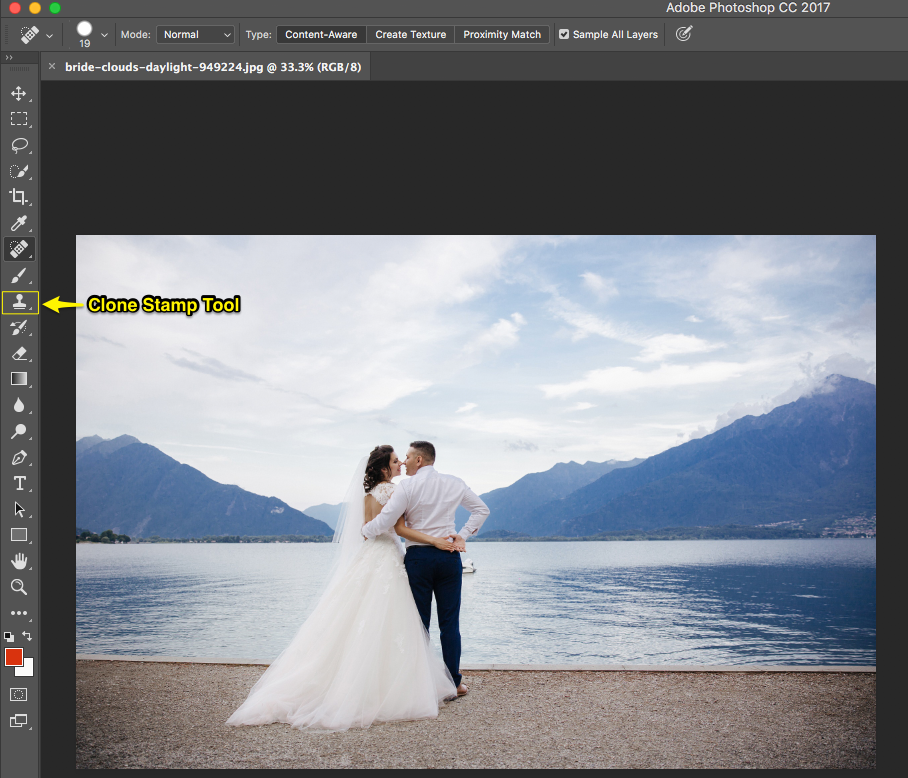
Set the opacity and fill to a percentage that best fits the needs of your image. A key to setting this is to make sure you have a softer edge. A softer edge ensures there are no patchy parts. Once those are set, you can begin to remove any strays or fly-aways that stick out from the edge of the hair.
C. CREATE A “LAYER MASK”
The next step is to create a “Layer Mask.” According to Adobe, “Layer masks are resolution-dependent bitmap images that are edited with the painting or selection tools.”
Follow these steps to create a “Layer Mask”:
- Click on “Layer” in the top menu.
- Hover over “New.”
- Select “Layer from Background.”
This creates a mask that hides the work of the “Clone Stamp” tool. Select a brush with a harder edge, and then choose white as the foreground color. This allows you to paint in the cloning work with the brush.
Once done, you can merge the layers in Photoshop and export.
QUICK TIP
Set a lower opacity for the brush to accurately blend the layers together.
D. OPTIONAL: REMOVE CROSSHAIRS
Another adjustment you can make to the hair is to remove crosshairs. For lighter hair in darker backgrounds, set the brush to “Lighten.” For darker hair in lighter areas, set the brush to “Darken.” This is listed as an optional technique because it is difficult and tedious to master and it can be challenging to be precise.
Suggested Read: How to Add Grain to Your Images in Photoshop
2. OTHER OPTIONS FOR FIXING HAIR

There is another option that can allow you to fix hair in Photoshop, and that is to use the “Spot Healing Brush” tool. Access this brush by pressing “J” on your keyboard or click the icon on the left side menu.
For this, select a soft-edge brush so the blending is less noticeable.
Note: You can also use Spot Removal to adjust and heal spots in Lightroom!
QUICK TIP
When you get too close to the edge of the hair, the blending becomes noticeable and does not look good on your image. You can go back to using the “Clone” tool to fix this, and then swap back to the “Healing Brush.”
3. FILL IN THE HAIR
After you remove the stray or fly-away hair, you can now look for sections of hair that may be missing. Here are the steps to help you fill in the hair for your clients.
A. CREATE A NEW LAYER
As mentioned earlier, when you create a new layer, you can make any image adjustments needed without compromising the original version.
These are the steps to create a new layer in Photoshop:
- Drag the existing layer to the “Create New Layer” icon at the bottom. This will automatically create a new layer.
- Rename the new layer so you can easily tell them apart. The naming convention for layers may differ depending on how you typically utilize names in Photoshop.
B. USE THE “CLONE STAMP” TOOL
Once you make a new layer of the image, use the “Clone Stamp” tool to paint in another copy of just your client’s hair. After you do that, bring the new hair over on top of the actual hair. Then, add a “Layer Mask” and paint with white the area you need to fill.
“Layers” and “Layer Masks” are linked, though you can unlink them and move each one separately. You can achieve this by clicking on the chain link that appears between the layer and the mask. Then, select the layer and move the new hair around.
QUICK TIP
Use the “Transform” tool to rotate or adjust hair inside of the blank area as needed. If you’re using a Mac, use the keyboard shortcut “Command + T”, while for PCs, use “Control + T for PCs” or click the icon on the left side menu.
Suggested Read: How To Reduce Noise In Photoshop
4. ADD VOLUME TO HAIR

In some scenarios, you may want to add volume to hair in Photoshop. Sometimes while you work on fixing the stray or fly-away hair, you accidentally remove some of the pieces of hair that make it look natural. When you add volume to the hair, it makes it look less fake and more natural.
Here are the steps to add volume to hair in Photoshop:
- Click “Filter” and select “Liquify.”
- With a large brush, carefully pull out the edges of the hair. Use short brush strokes to form a gradual effect and to add volume to the hair.
- Choose “OK” to finalize the adjustments.
QUICK TIP
For an image that has a busy background, make sure to keep an eye on how your changes affect everything else in the photo.
Further Read: Top 5 Tips For Photoshop Techniques
Mastering how to fix hair in Photoshop can be challenging, and often tedious. However, if you have the necessary skills, you can create images that will impress your clients. With practice, the process will become easier, and you'll be able to make these types of adjustments with ease. When you are skilled at using Adobe post-processing software, such as Photoshop and Lightroom, you can create a fast and streamlined workflow.
With professional photo editing, you'll be able to stand out in the competitive wedding photography industry, ensure client satisfaction and the success of your business. At ShootDotEdit, we offer expert photo editing services tailored for professional wedding photographers. Additionally, we share valuable tips and strategies to help you grow and succeed in your photography business. To learn more about how we can help you grow your wedding photography business, check out our pricing plans.


Leave a comment