
As a wedding photographer, you may know how to merge layers in Photoshop. There is also a chance you may not, especially if you are not the one who applies additional effects to your images in post. Keep reading to learn more about layers and merging them in Photoshop.
How to Merge Layers in Photoshop
Here at ShootDotEdit, we provide outsourced, post production for wedding photographers. We believe in outsourcing your post-wedding photo editing needs so you can focus on what is most important for your photography business. However, we understand there are some edits that need to be made that require you to have knowledge behind the process.
Why Merge Layers?
The benefit of layers in Photoshop is you can work on one part of the image without interfering with any of the other layers. If you were in a situation where you adjust one layer, but accidentally alter another, it can take extra time to go back and fix it.
The efficiency behind layers can help you create a faster workflow, as you will not need to go back and forth to fix layers that were altered.
Another benefit of layers in Photoshop is merging them avoids a bulky file that takes a long time to download. This is another way you can save time in your post-wedding workflow.
Layer Options in Photoshop
There are instances in which you need to combine or merge layers in Photoshop. There are several reasons for why you may need to perform this action, including:
- The need to work on the layers merged together
- Or, the need to flatten the layers into one
Below, we walk through the steps to merge layers in Photoshop.
Quick Tip
Similar to other adjustments you make in Photoshop, be sure to make a copy of your original image. This way, if something goes wrong or if you decide not reverse the changes, your original image will not be altered.
Use Merging Options
The first choice you can make is to use Photoshop’s merging options. These include:
- Layer from Background
- Duplicate Layer
- Delete Layer
- Convert to Smart Object
- Merge Layers
- Merge Visible
- Flatten Image
- New 3D Layer from File
- Postcard
Access Merging Options
To access Photoshop’s merging options we listed above, follow these steps:
- Open Photoshop
- Import an image (learn the steps for importing images to work on in Photoshop here)
- Right click on the layer
- On the right side of your workspace in Photoshop, click on the Adjustments tab. Right-click with your mouse to choose the layers to merge together.Right click on the layer
- Select an option from the following:
- Merge Down
- Merge Visible
- Flatten Image
- Choose Merge Down from the options above to combine the selected layer with the layer directly below it.
- Once you choose this action, you will combine the layers. The layer directly below will now be named the same as the selected layer.
- Ensure both layers are unlocked and visible.
- Use the keyboard shortcut of Command+E (for Mac) or Control+E (for PC)
- Once you choose this action, you will combine the layers. The layer directly below will now be named the same as the selected layer.
- Take multiple layers and select Merge Layers. This action combines each layer into one.
- Use the keyboard shortcuts of Shift-Click or Control/Command-Click on the layers merged to highlight several layers.
- Right-click on a layer and select Merge Layers to combine each.
- Similar to the step above, all layers will merge into the selected layer. They will now be named the same as the selected layer.
- Use the toggle layers option to utilize Merge visible. This option allows you to combine several layers quickly.
- Uncheck the layers you do not want to merge
- On the left side of each layer, there is an “eye.” Use the eye to uncheck the layers you do not want to merge with the others.
- Layers that still have the “eye” will follow the merging process and no others.
- Uncheck the layers you do not want to merge
- Select Alt or Opt-Click on Merge Visible to combine the layers into a new layer. This process combines all visible layers, preserves old ones, and copies them into a new, single layer. Any smaller layers are untouched, which allows you to use them later if needed.
Use Flattening Image Options
The next option you can use is to flatten the image in Photoshop. Here are the steps to follow to achieve this option:
- Select Flatten Image to merge layers together. This discards anything that is not visible.
- Use this option toward the end of the project. It is one of the steps to take before you save your image in Photoshop. This process takes the visible layers and creates one, new, combined layer.
- Make the decision if you want to save anything that Photoshop asks if you want to discard during this process. It asks if you would like to discard the layers that are not visible.
Quick Tip
Keep in mind during your process, you cannot reverse the merging process. Unlike how you can undo in some post-processing platforms, this Photoshop action does not allow you to un-merge layers after they are combined. Once you learn how to merge layers in Photoshop, save this process for when you (or a post production photography company) are finished making other corrections.
Alternative Options
There are alternative options to merging in Photoshop. Take a look below to learn more about these processes.
Link layers in Photoshop
One of the alternative options to merging is to link the layers. Linking layers allows you to move, edit, and copy, all without merging them. This is most beneficial when you are going to make major changes that apply to all layers. Just like using the batch editing feature in Lightroom, you can edit all layers at once.
You can also unlink the layers and work on one at a time, but it is most helpful for when you need to make adjustments to multiple layers.
Group Layers
Another alternative option for merging is to group the layers. Many of the editing software provides this option, including Photoshop. When you group the layers, you can make edits to just the selected ones (rather than all of them).
Follow these steps to group layers in Photoshop:
- Access the layers panel
- Choose multiple layers
- Right click with your mouse and choose Group from Layers
- An alternative option is you can drag the layers to the folder icon. This icon is located at the bottom of the layers panel.
Quick Tip
If you have any issues once you learn how to merge layers in Photoshop, you can use the Rasterize tool. To use this tool, follow these steps:
- Right click with your mouse and choose Rasterize.
- Ensure the layers are visible.
- Select the clipping masks, as well. This will help you to merge once the clipping masks are highlighted.
Like any process, it takes time to learn how to merge layers in Photoshop. Take time to practice so you can avoid any of photographer nightmares that can happen. The more comfortable you are with merging layers, the more efficient and fast you will be in your post-wedding workflow.
In addition to Photoshop, there are several ways for you to utilize Lightroom to make adjustments to your wedding photography. It can also be helpful to know when the best times are to use Photoshop or Lightroom to achieve your post production needs.
Our Online Training: Advanced Lightroom Skillsets, we partnered with expert, Jared Platt. Throughout



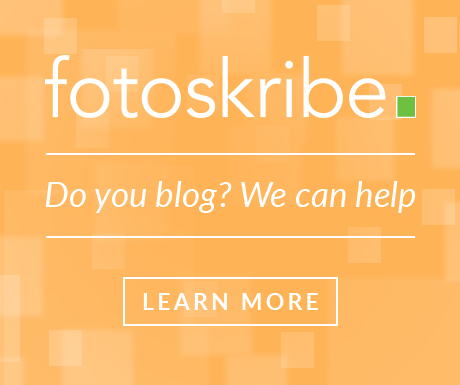
Leave a comment