
As a company that provides photo editing services for pro wedding photographers, we know your post-wedding workflow can be time-consuming and often stressful. That’s why we put together wedding photography editing tutorials, so you have the knowledge behind some of the processes necessary to make adjustments to your images. Today, we will dive into how to make a logo transparent in Photoshop. Keep reading to learn more.
How to Make a Logo Transparent in Photoshop
As a wedding photographer and business owner, your logo is an essential part of your brand message. You likely spent time working on the best logo to represent you and your wedding photography, so it is important to showcase it to your clients. It is also important to make sure your logo fits well with the overall design and theme of your photography brand. See a few reasons below why you might want to make your logo transparent.
Reasons to Make a Logo Transparent in Photoshop
Every photographer has a unique photography style and that is often portrayed in branding, including the logo. The reasons you may make a logo transparent are:
- The background color of the logo clashes with your website. It is much easier to make the logo transparent than to redesign your entire photography website.
- Your logo background color takes the attention away from your images.
- You have a specific campaign that requires additional elements, such as a landing page, where you need to eliminate the background of your logo.
No matter the reason, it can be valuable to gain the skills necessary to quickly make a logo transparent. Once you’ve created and made a logo, you just might need to make this sort of adjustment.
One of the most common tools that is used to perform this action is Adobe Photoshop. The great thing about this skill is that you can use it to make virtually any background transparent in Photoshop. To help you become comfortable with the process, we walk through the steps necessary below.
1. Open the Logo
The first step is to open the logo in Photoshop. To achieve this, follow this quick step:
- Click “File,” then select “Open” on the top menu.
- Select the logo file. Your logo will appear on the screen ready for you to make adjustments as needed.
Quick Tip for How to Make a Logo Transparent in Photoshop
Often times, your logo image will be locked on the “Layers” panel. Make sure the logo is unlocked before you continue to the next steps. This will ensure you can edit the logo as needed.
2. Add a Transparent Layer
The next step is to add a transparent layer to the logo. Follow these steps to add the layer:
- Click “Layer,” then hover over “New,” and select “Layer” on the top menu. You can also press “Command + N” for Mac (“Control + N” for PCs) on your keyboard. This layer should already be transparent. You can also double-click the layer labeled “Background” in the “Layers” panel and click “OK” to turn the original version into a layer.
- Rename the layer according to your naming convention for images in Photoshop.
- Drag the new layer below the original version layer. This means the original version will overlay the new blank layer.
- Select the new layer to continue.

Quick Tip
The layers on top will always overlay the ones below. Keep this in mind as you create new layers and make adjustments to them.
You can use this very same technique when you’re learning how to make a background transparent in Photoshop as well.
3. Make the Background Transparent when you Make a Logo Transparent in Photoshop
Once you add the new layer, now make the background transparent. Here are the steps to perform this action:
- Click on the “Magic Wand” tool from the tool bar.
- Choose the area of the logo you want to be transparent and select it.
- Select the “Magic Wand” settings. Choose settings that help you achieve your goal for the logo.
- Click the “Delete” button on your keyboard. The area you selected will be removed. The transparent background will now be visible.
Quick Tip
If you notice the “Magic Wand” is not selecting the entire background you want to remove from the logo, click “Select” on the top menu. Then, select “Similar.” This action helps make sure the entire background is selected so you can continue on to the next step for making a transparent background in Photoshop.
4. Save as a PNG Image
Now that you have made the background transparent, you can save the logo as a PNG image, following these steps:
- Press “Command + D” for Mac (“Control + D” for PCs) to deselect the logo.
- Click “File” on the top menu and select “Save As.”
- Choose “PNG (*.PNG) as the format.
- Click “Save” to finalize the changes.
When you save the logo as a PNG image, it will preserve the transparency. Plus, the PNG Image will provide better compression. JPEG images do not support transparent background, so it is best to save the image as a PNG.
Two More Quick Tips for When you Make a Logo Transparent in Photoshop
- Photoshop displays a transparent background as checkered, though it will be transparent in the final PNG version.
- The “RBG Color” mode best supports transparency, so before saving, change the color format to “RBG.”
When you know how to make a logo transparent in Photoshop and other techniques, such as the best ways to remove or reduce noise or how to add grain in Photoshop, you can work quickly in your post-wedding workflow. Plus, you can avoid any editing nightmares some photographers face when they are not comfortable with the software.
The more you can streamline the process for your post-wedding workflow, the easier it will be to save time and get back to the things that matter most for your photography business. The key is to know how to best use post production software, like Photoshop and Lightroom (and which editing scenarios are best to use each), to achieve your image needs. And when you’re ready to turn over the bulk of the wedding photo editing to us, take a look at our pricing page and click on our chat bar if you have questions! We would love to be your photo editing company!!


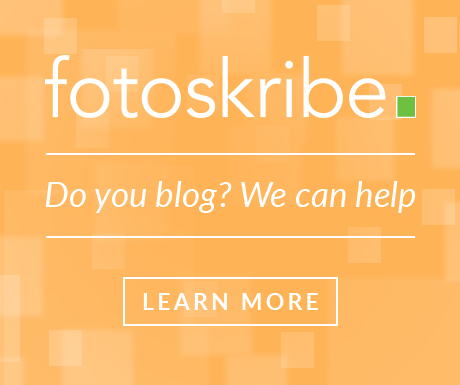
Leave a comment