
Here at ShootDotEdit, we provide wedding photography edit services to pro photographers. We also love to provide you with valuable information to help fine-tune your skills and speed up your workflow. Today, we will cover how to add background in Photoshop. Plus, we will also discuss how to remove a background to ensure you have the skills necessary.
How to Add Background in Photoshop
Knowing how to add a background in Photoshop is a tool which can help you easily work in the platform and achieve the looks you desire for your images. These are the steps necessary for the process.
1. Separate the Foreground and Background
To learn how to change the background in Photoshop, start by separating the foreground and background. Here are the steps to achieve the effect this way:
- The first step is to select the foreground object. Click the “Quick Selection Tool” from the tool bar. You can also press “W” on your keyboard.
- Click and drag inside the area of the image you would like to select. This tells Photoshop which parts to include based on the contrast levels in the photo.

2 Quick Tips
- As you work with the brush, you may notice areas with high contrast and hard edges are easy to select. Conversely, low contrast and soft edges require more effort.
- If you prefer to select the background instead of separating the foreground and background, press “Shift + Command + I” for Macs (“Shift + Control + I” for PCs).
Related: How to Add White Background in Photoshop
2. Fine-Tune the Selection
The next part to focus on is to fine-tune the selection with the following steps:
- Zoom into the image.
- Make the brush size smaller.
- Click and drag to add parts of the foreground object to your selection.
Quick Tip
To remove anything from the selection, hold down the “Option” key for Mac (“Alt” for PCs).
Related: Find out how to make a logo transparent in Photoshop here!
3. Choose “Select and Mask”
Now that you have fine-tuned the selection, choose “Select and Mask” to convert it to a mask. Find and use this option with these steps:
- Click “Select and Mask” on the top menu.
- Then, click “View Mode” in the “Properties” panel. This will give you the ability to change how you see your selection.
- Finally, add “Overlay” to help you pick a color that contrasts with your image.
Quick Tip
Press “F” on your keyboard to switch between the different views. As you go through the different backgrounds, they will highlight any problems your selection has.
Related: How to Add Texture in Photoshop
4. Refine the Selection
You are now at the point where you can refine the selection. Use the tools located on the tool bar in Photoshop to help. Here are a few of the tools you can use:
- “Quick Selection” Tool. Use this to add larger areas to the selection.
- “Refine Edge Brush” Tool. Use this over hair and soft edges.
- “Brush Tool.” Use this over hard edges.
- “Lasso” Tool. You can use this tool to manually draw areas to add to your selection.
To refine the selection, follow these steps:
- Zoom into the image. This will allow you to check the edges of the selection. Look for areas that haven’t been selected, were incorrectly selected, or have rough edges.
- Smooth out the edges of the wall and body with the “Brush Tool” and paint in to add to the selection.
- Use the “Refine Edge” tool to touch up hair or any soft edges.
- Check “Smart Radius,” which can be found under “Edge Detection” in the panel. “Smart Radius” allows Photoshop to make a distinction between the soft and hard edges.
- Use the “Refine Edge” brush on the outer edge of the hair. At this point, begin brushing. Strands of hair should start to add to the selection.
Quick Tip
After you select “Smart Radius,” you can increase the “Radius” as needed. Press “P” on your keyboard to see how it looked before and after the increase.
Related: Do you know how to use the Liquify tool in Photoshop?
5. Remove Color Fringe
Once you refine the selection, you can then remove color fringe from the image. Here are the steps to do so:
- Click “Output Settings” in the right panel.
- Select “Decontaminate Colors” to remove any remaining color fringe.
- Choose “New Layer with Layer Mask” from the “Output Settings.
- Press “OK” to return to the main image. You will see a new layer added.
6. Paste in the New Background
Now that you have removed the color fringe, paste the image that has the new background. To do this, place the image on a layer just below the layer which contains the foreground selection.
- Use the “Hand” tool to position the layer.
- Resize the image if needed with the “Free Transform” tool on the tool bar. You can also press “Command + T” for Mac (“Control + T” for PCs).
- Drag the corners or sides inward to make it smaller. Be sure to hold the “Shift” key to maintain the aspect ratio.
Related: How to Fix Hair in Photoshop
7. Fix the Foreground Colors
The last step to take to add a background in Photoshop is to fix the foreground colors. This will help blend the foreground colors with the background. To do this, follow these steps:
- Select the foreground layer. Make sure you do not select the mask, just the image.
- Click “Image,” hover over “Adjustments,” and select “Match Color.”
- Access “Source” and select the image.
- Choose which layer to fix under “Layer.” You can decide whether to match the foreground to the new background or vice-versa.
- Check the “Neutralize” box to remove color casts from the chosen layer.
- Adjust the “Luminance” and “Intensity” options until the foreground and background match.
Quick Tip
Use the “Fade” slider when you need to reduce the effect of the “Luminance” and “Intensity.”
8. Save the Image
With the foreground and background blended, the adjustment is complete. You can now save your image as a PSD file. This will ensure to preserve the layer information.
Of, if you need, flatten the image and export as a JPG.
Refer to the above section about how to add a background in Photoshop when you want to know more about how to replace a background in Photoshop.
How to Remove a Background
The next topic we will discuss has to do with how to remove background in Photoshop.
1. Select “Background Eraser” Tool
To get started, select the “Background Eraser” tool, located on the tool box. For access to it, follow these steps:
- Hover over the “Eraser tool.”
- Select the “Background Eraser” tool.

2. Adjust the Tool Settings
The next step to take is to adjust the tool settings. Here are the steps to achieve this:
- Select a round, hard brush from the “Tool Options” bar. The brush size will depend on the specific image.
- Adjust the brush size with the “” keyboard shortcut.
- Set the “Sampling” to “Continuous.”
- Choose to set the “Limits” to “Find Edges.”
- Set a “Tolerance” as needed (25% will work here).
Quick Tip
When you choose a lower “Tolerance,” it limits the eraser to areas which are similar to the sampled color. As you choose a higher “Tolerance,” the range of colors the eraser will select expands.
Related: Can you relate to these pro photographer’s edit stories?
3. Erase the Background
Now you are ready to erase the background with these steps:
- Begin to erase with your brush over the background. Note that the brush’s “crosshairs” show the “hotspot.” Once identified, the brush deletes the color wherever it appears inside the brush area. It is also important to note it performs smart color extraction at the edges of foreground objects. This helps remove “color halos” which might be invisible otherwise.
- Zoom into your work and try to avoid overlapping between the “crosshairs” and the edge of the foreground. To achieve this, you can reduce the size of the brush. You will help to avoid deleting any of the foreground subjects.
4. Adjust “Limit” and “Sampling” Settings
As mentioned above, you may find yourself in a scenario where you have erased some of the foreground subjects. To reverse this, you can adjust “Limit” and “Sampling.”
- The “Sampling: Once” option samples the color under the “crosshair” when you click. It does not resample as you make additional brush strokes.
- The “Discontiguous Limit” option gives you the ability to erase all pixels which match the sampled color you are erasing.
5. Save the Image
Once the adjustments are made, you can save your image.
Refer to the above section about how to remove background in Photoshop when you want to know more about how to cut out background in Photoshop, how to delete background in Photoshop, or how to erase background in Photoshop.
Now that you know how to add background in Photoshop (and don’t forget how to remove the background!), you can quickly work on your images as needed. Obtaining skills in both Photoshop and Lightroom can help you speed up your post-wedding workflow. And the faster you are, the quicker you can get back to focusing on what is most important for your photography business.
To learn more about Lightroom and how to best use it, watch or listen to our Online Training: Advanced Lightroom Skillsets with expert, Jared Platt. Throughout the Online Training, Jared shares his insights and best practices to help you create a fast and efficient workflow.


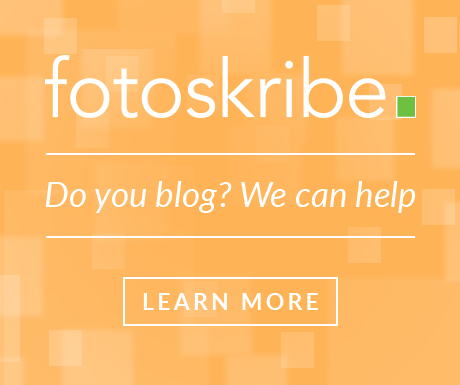
Leave a comment