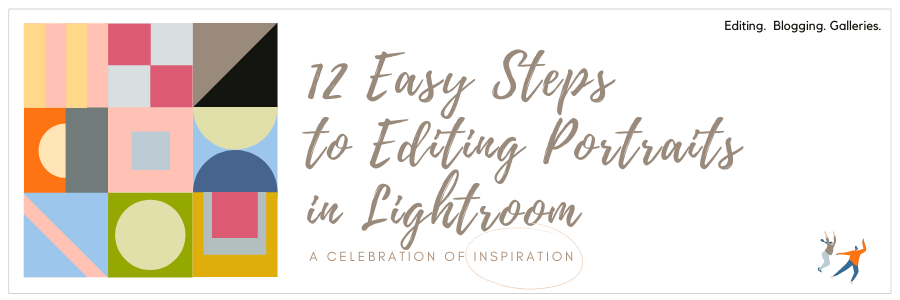
You may not edit all your photos in Adobe Lightroom, but editing portraits in Lightroom could be another skill to add to your portfolio. It’s a relatively simple process in Lightroom, but you still have to be extra cautious while editing portraits. Even though it’s a part of most post-production processes, these images may sometimes look unnatural and altered. The key is to balance the way you edit and not go overboard. Since editing in Lightroom involves a non-destructive workflow and your actual photos never get altered, you can always go back to any editing stage. And even though it may be a simple process, we narrow down editing portraits in Lightroom to 12 steps in this blog.
How to Edit Portraits in Lightroom
1. Import Your Portrait
Open Lightroom on your computer and select the Library module. Then click on Import. Go to the Source panel and find the folder that has all your portraits. Select this folder. If your folder contains subfolders, then select the Include Subfolders option. This way, you will be able to see the thumbnails of your photographs before you begin editing portraits in Lightroom. Make sure you use the Add option and not Copy. Otherwise, you might accidentally create duplicates.
Related Read: How To Import Raw Files Into Lightroom
2. Adjust the White Balance

Whether it’s outdoor portraits or portraits from an indoor session, the White Balance of your images can be adjusted in several ways. If there is a neutral wall or surface in your photo, you can use the Eyedropper tool. If that isn’t the case, you can move the sliders under the White Balance section to give your wedding images more warmth.
3. Work on Highlights & Shadows
If your bride’s skin tone is too light, and her hair and the background are too dark, you can adjust the imbalance by pulling back the Highlights. You can also lighten the shadows while editing portraits in Lightroom. If you feel the need, you can fine-tune this later.
Related Read: How to Adjust Contrast in Photos With Highlight and Shadow Controls in Lightroom
4. Increase Vibrance & Saturation

After you have already made some changes while portrait editing in Lightroom, take a look at the whole image again. If you think your portrait still looks a little dull, you can use the sliders under the Presence tab. This will help you increase the vibrance and saturation in your image. Both these sliders strengthen the intensity of colors in an image, but they do it in different ways. Saturation intensifies all the colors in your images, while Vibrance focuses on the mid-tones of an image and is more specific in its results. After working with the vibrance and saturation sliders, you can move the white slider up to give your portrait a clean look.
5. Use the Crop Tool for Portrait Editing
Cropping an image, which can be done at any stage, can be of great help while editing portraits in Lightroom. The crop tool in Lightroom can remove any compositional flaws quickly and easily. If you want to draw focus to the bride or groom’s faces and remove unnecessary details, you can use the Crop tool. You can find this tool above the Basic panel of the Develop module or simply press and hold the R key on your keyboard.
6. Soften the Skin

Sometimes your couple’s skin might look too sharp or have an odd look in your images. You can easily soften it and give it a smoother look in Lightroom. Select the brush tool and add any adjustments you want. For example, bring the Clarity slider down to -35 to -40. The lower the Clarity, the softer the skin of your subject will appear. For a dark look, increase the Clarity slider and then adjust the Highlights to somewhere around +15. This will help to maintain contrast in your image. Next, you can keep the sharpness of your photo at +20. The Feather and Flow in your image can be set at 100%. Now, brush all over your subject’s face to apply the adjustments.
Clarity can also be adjusted through the Presence section of the Basic panel, which will add to the entire image (global adjustment). In addition to Clarity, the Texture slider is very useful for softening the skin and can be used as a global adjustment or local adjustment tool in the same way as the Clarity slider. We recommend using a negative Texture adjustment over a negative Clarity adjustment for softening skin tones.
7. Remove Blemishes

The Spot Removal tool will help to remove any spots or blemishes on your subject’s skin. Select this tool and set it to Heal. You will find this tool in the Develop module of Lightroom, below the Histogram tab. You can click on the local adjustments toolbar to get it. The Spot Removal icon looks like a circle with a small arrow pointing to the right. If you are looking for a shortcut, you can press Q on your keyboard.
Now to work with the spot removal tool, you might need to adjust the size of your brush tip. You can do so by using the square bracket keys— < >. Once you have the brush you want, just paint or dab over the area you want to work on.
8. Fine-Tune Your Adjustments
To fine-tune your edits, check the Show Selected Mask Overlay box, which is placed below the image. This will help you see all the changes you made with your brush. Or you can press the O key as well. In case you feel like you made unnecessary changes to the eyes and the mouth, go to the Erase brush tool. You can do so while still using the Adjustment Brush. This tool can be used to remove any changes you don’t want.
9. Brighten the Eyes

Now that you are done making changes to your subject’s skin, you can move on to focus on the eyes. Zoom in to see the eye area clearly and then use the Adjustment brush to add Clarity and sparkle to the eyes. When you increase the Clarity, the affected part of your image will become darker. To balance out the effect, you can take the help of the exposure slider. Next, increase the saturation of the iris a little to brighten the color of the eyes. Don’t go overboard with this technique. It will end up giving your subject an unnatural look.
10. Add Color to Lips
Moving on to the mouth area now. Using the same technique as with the eyes, use the Adjustment brush for Clarity. You can also move the Temp and Tint sliders up to alter the shade of your subject’s lips. The HSL panel is also great for changing colors or stylizing your portraits. The Hue sliders allow you to select hues around the color circle. Saturation determines the intensity of colors, and Luminance is responsible for brightness. You can use the HSL panel to make changes to the image according to your portrait editing goals.
11. Whiten the Teeth
This is a very common step for most photographers as well. To lighten teeth, select the teeth whitening effect found in the Brush tool panel. Then choose the size of your brush. Now, use the brush tool with the Saturation slider decreased, and the Exposure slider increased just a little.
Related Read: How To Whiten Teeth In Lightroom
12. Lighten the Background While Portrait Editing

You can lighten the background to reduce the contrast between your subject’s face and the background. This can also help you mark the separation between the hair and the background. To do this, you will need to select the adjustment brush with Auto Mask on. Mask over the background. Use the Brush sliders to desaturate it. Use the color filter to add the desired color back onto the background (it can be white if you want a white background). Use the other Adjustment Brush sliders to fine-tune the color to your desired look.
Editing Portraits in Lightroom Classic 12.0 - New Features & Updates
Adobe Lightroom Classic 12.0 is here, and it’s loaded with exciting features you’ll love exploring! With these innovative and practical tools, you'll be able to achieve stunning results. Here’s what Adobe Lightroom Classic 12.0 has to offer:
1. Portrait Masks
The latest Adobe Lightroom Classic comes equipped with a brand-new tool called Portrait AI Masking. This game-changing feature will save time on photography edits by allowing users to specifically select and edit their desired subject without affecting other elements in the picture. To access this powerful feature, simply head over to Develop Module and choose the "Masking" option. Now, you can select which subject or area you want to edit - skin, eyes, teeth, etc.
2. Adjusting Mask
Need to add another element or person in your masking panel but don't know how? No worries! With the "Create New Mask" option, you can quickly select and incorporate new subjects to be masked and apply the same portrait editing workflow seamlessly.
3. New Background Mask
Transforming a photo's background has never been easier! The fast and efficient masking tool lets you quickly select the entire backdrop of a picture. You can then fine-tune any adjustments necessary to create a perfectly edited photo each time. This amazing tool allows you to quickly manipulate backgrounds in photos without sacrificing quality.
Further Read: Adobe Lightroom Classic 12.0 - Find Out What’s New
Weddings are all about the people. The couple, the families, the wedding party – they all get dressed to look their best on this special day. And naturally, expect to see some stunning portraits. But sometimes, even though you may do your best, some portraits might not come out looking exactly how you had wanted them. The colors may be off, or your subject may be blending with the background; it could be anything. However, even though recreating that moment might not be possible, using the above Lightroom photo editing techniques could help you make you improve your photograph. Just remember to be careful and not go overboard with the editing. This ends up with your subject looking unnatural.
Besides offering you tips to make your post-production process easier, at ShootDotEdit, we also help to lessen your workload by editing your photography for you. To learn about how we can help your wedding photography business, check out our pricing plans.


Leave a comment