A watermark is a text, an image, or a logo that many creative professionals such as painters, digital artists, or photographers use to rightfully lay claim on their creations. It’s kind of a signature proving the creation was made by them or someone who works for their brand or under them. Wedding photographers watermark images to promote the brand or to protect the photos from theft and piracy or both. They also watermark other marketing material so that the viewer can instantly recall the brand name. If you are planning to begin watermarking your images, too, in this blog, we show you how to create a watermark in Photoshop.
How to Create a Text Watermark in Photoshop
1. Create a New Layer & Add Text

To create a text watermark in Photoshop, open your selected image, and as your first step, create a new layer. To do so, select Layer > New > Layer. You can also select New Layer from the Layers panel menu and then rename it as Watermark Layer. Then click OK.
While working on your new layer, select the Text tool. Then click anywhere on your chosen image to start adding the text. You can select your preferred font, text size, and text color at this step as well. The text could be your name, your brand’s name, or your wedding photography website’s name. However, remember to keep the text minimal so that it doesn’t take up too much space on your image and is easy to read. When you are done with your text, hit enter. If you want to make your text look bolder, you can simply duplicate the layer.
2. Turn the Watermark Into an Action
This step is optional, but if you want to replicate the text watermark steps for all your images in the future, then go to the Actions panel and turn your watermark into an action. First, open your Actions panel and then click on the Create New Action button. You will find this squarish button at the bottom of your panel. After clicking on the button, you will see a new dialog box pop up. It will ask you to name your action. So name it as a Watermark Action or anything else that’s convenient, and then press the Record button.
After this, Photoshop will begin recording all your steps. When you are done with all the steps, click on the Stop button. Following this step will turn the process of creating and adding a watermark to your image into an action. Whenever you want to run this action in the future, you will have to highlight the action you just created and press the Play button. When your action starts running, and Photoshop begins applying the watermark on your images, you will have the option of making changes to your watermark in the Layers panel. The changes could be done to the text or its color.
Turn a Logo Into a Watermark

You must have seen watermarks that are more than just text on an image. They can be a logo or another especially-created design. Photoshop lets you add these logos as a watermark to your pictures too. It could be a logo that you created for advertisement and marketing purposes, or if you want to create a new one, this might help. Just like too much text can spoil your watermark and distract the viewer from your stunning wedding image, a large logo might do the same. So keep the logo size in mind when creating it. When you are done making your logo, follow the steps below to add it as a watermark in Photoshop.
1. Open, Copy & Add Your Logo to Your Image
Open your selected image in Photoshop and also the file or image that has your logo. Select the logo and then press Ctrl + C on PC or cmd + C on Mac. This will complete the Copy action for your logo. Now, paste it on the image you want to watermark. You can do so by pressing ctrl + V on PC or cmd + V on Mac. Next, drag the logo to resize and reposition it wherever you want. If you had created your logo on a white background, go to the Layers panel and select the layer containing your logo. To get rid of the white background, change the blending mode to Darken at this step.
2. Make Adjustments
If you are creating a watermark using the logo that you use for your website and other marketing material, and at some point, you come to realize that it isn’t the best fit for a watermark, you can make a few adjustments to make it look and fit better. We won’t suggest making significant changes, but you can choose to change the color of your logo to a subtler shade of the same color or turn it into a simple black and white one. This will make it less distracting but also keep the brand recognition factor intact. Also, you can change the opacity of your logo watermark too.
Related Read: How To Make A Logo Transparent In Photoshop
Create a Custom Brush to Apply the Watermark
To add your text or logo watermarks to your images quickly and easily, you can also create a custom brush in Photoshop. Once you are done creating your custom brush, select the Brush tool and then click on the watermark brush. Next, click at the point or corner of your image where you want the watermark to be placed. The steps below will help you create your custom brush.
1. Check Resolution & Greyscale
Ensuring that your logo is good on resolution and greyscale before converting it to a custom brush is essential. Before you turn it into a brush, make sure that your logo is on a white background. Also, keep the logo resolution between 500p and 1000p. This way, the quality of your logo doesn’t get affected, even if you have to scale it down to match your image requirements.
2. Convert Your Logo to a Brush

When you open your image in Photoshop, click on Edit and then Define Brush Preset. Then, give it a name. If you want different brushes for a text and logo watermark, ensure that you name them accordingly. After this, click on OK to save your watermark brush. This will be your custom watermark brush.
3. Use Your Logo Brush
First, pick the Brush tool from the toolbar on the left, and then, from the list, click on the watermark brush you created. Next, you can right-click to find your watermark brush from the brush list. After this, use the < > bracket keys to adjust the size of your brush, and then click the spot on your image where you want the watermark to be placed.
Suggested Read: How To Watermark Images In Lightroom
Keep Watermark Size & Placements in Mind
The only quick tip we’d like to repeat at the end is that you keep the fonts relatively small and easy to read while creating a text watermark in Photoshop. Try to place it in one of the corners of your image to keep it from being too distracting. You, of course, want your brand name to be seen but might not want it to be the center of attention and ruin the photo viewing experience for your audience.
For more post-production tips, you can check out the Lightroom and Photoshop section on our website. At ShootDotEdit, we love sharing tips and tricks to help you hone your skills and aid your wedding photography business growth. To learn more about how we do it, check out our pricing plans.



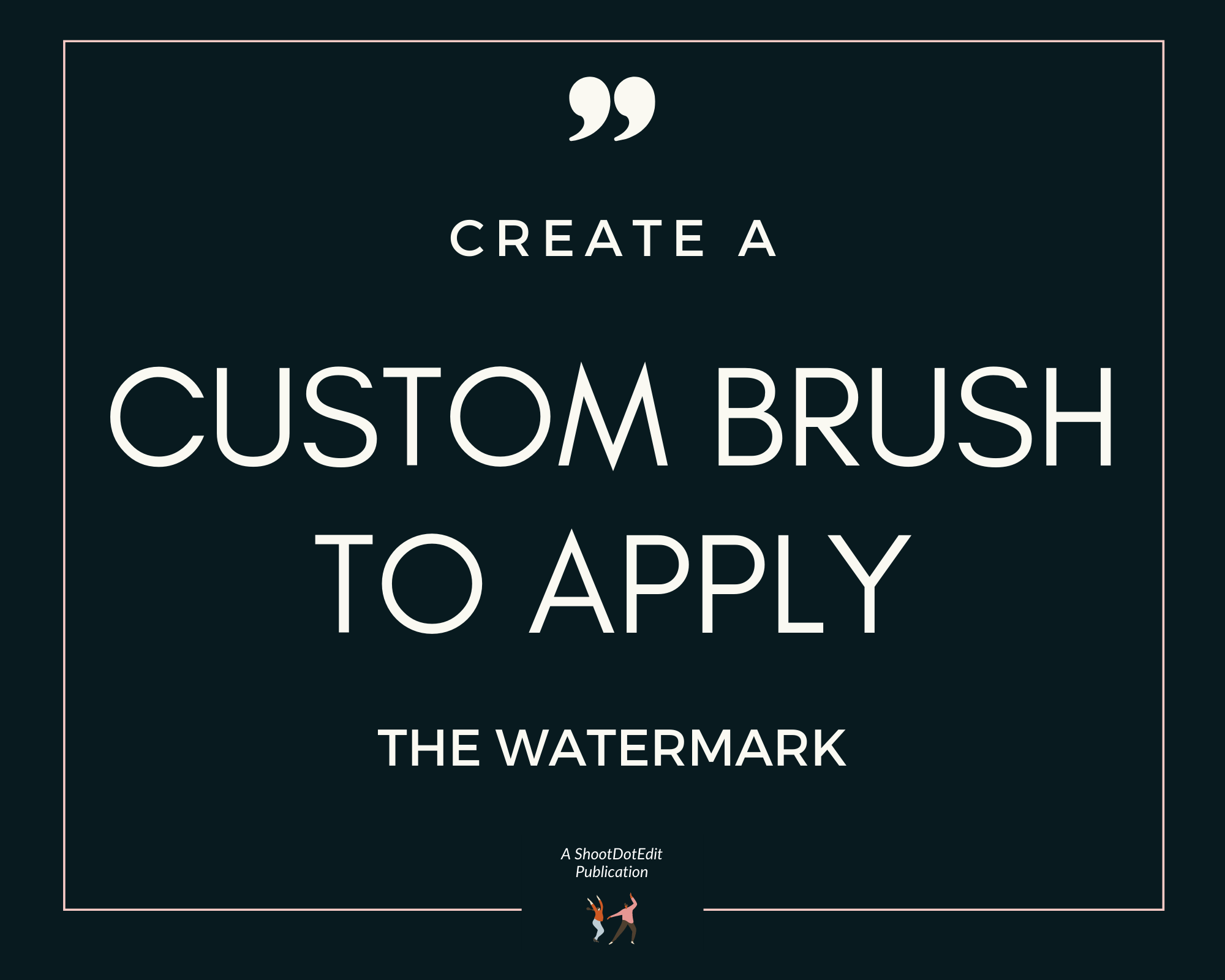
Leave a comment