
Why Use Photoshop to Get the Sepia Effect

One great thing about Photoshop is that you can work on layers for non-destructive editing of your images and go back to the original version whenever you want. Photoshop has many tools to give your image the sepia tone, and you can choose from the options available based on your requirement. However, Photoshop also has a sepia filter that can help you get the job done quickly and more easily.
Suggested Read: How To Remove Shadows In Photoshop
Ways to Add a Sepia Filter in Photoshop
Before adding the sepia filter to your selected image, you’d first need to convert it to a black and white or monochromatic image. You can do so by desaturating your image or adding the black and white adjustment layer to it. Here’s how you can do that.
1. Desaturate Image for a Monochrome Look

Open your selected image in Photoshop and click on the Image drop-down menu and choose the Adjustments option. From the side menu, select Desaturate. You can also use the shortcut keys Shift + Ctrl + U on Windows or Shift + CMD + U on Mac. This way, you will be able to convert your image to monochrome quickly. However, this process will leave you with little control over the results you obtain. Also, this method is considered destructive because you won’t be creating any new layer for editing. If you want your edit to be non-destructive, you can try the adjustment layer method mentioned below.
2. Add Black and White Adjustment Layer
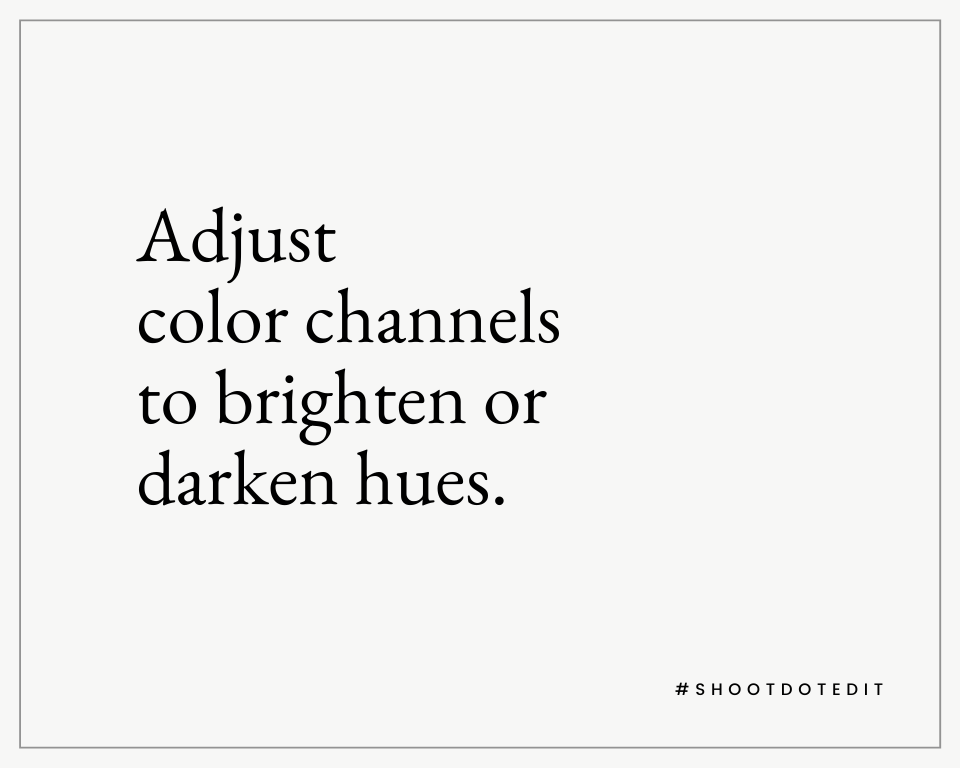
To add the black and white adjustment layer, go to Layer and click on the New Adjustment Layer option. From there, choose Black and White. You will get a monochromatic version of your image, but Photoshop will also allow you to make changes to each color channel. If you want, you can brighten or make the reds or blues in your chosen image darker. The difference between the two methods of desaturating your image will depend on the colors in your image and how much you adjust them.
Related Read: Black And White Images That Will Inspire You
3. Use Sepia Filter Adjustment Layer

Once you’ve created a black and white image, you can add a sepia tone to it. The Photo Filter Adjustment Layer is one of the most popular methods of giving your images a sepia effect. Begin by going to the Layer drop-down menu and then click on the New Adjustment Layer option. In the menu that opens up, you will see Photo Filter. Click on it and select the Sepia setting from the filter settings. To adjust the strength of the tint, you can use the Density slider. If you don’t like the specific sepia tint, you can click on the Color button and select the colored square. From here, choose a different tint. If you want to brighten the whites, tick the Preserve Luminosity box.
4. Use Colour Fill Layer
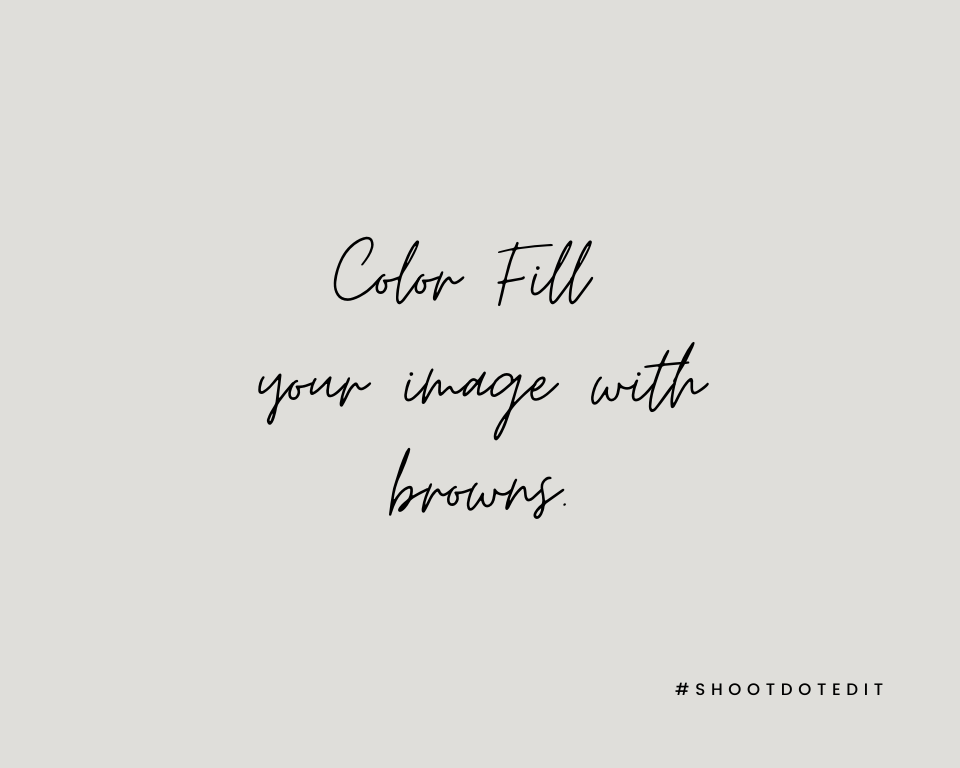
You can apply a Color Fill layer to your selected image to add a sepia tone to it. To do so, you’d need to go to the Layer option and then select New Fill Layer from the drop-down menu. Here, you can choose Solid Color, click OK and pick a brown shade of your choice. You can experiment with different shades until you zero in on the one that gives your image that desired look. Next, select blend mode to fine-tune the effect. Each blend mode will give you a different look, and if you think the sepia effect you’ve got is too strong, you can lower the opacity of the layer.
5. Work With Hue/Saturation Layer
You can also add the sepia effect to your image through the sepia preset in the Hue/Saturation adjustment layer. Click on the Layer option in Photoshop and then, from the drop-down menu select the New Adjustment Layer. Now, go to Hue/Saturation. Here, in the Presets, you will see the Sepia option. Select it and you are done! If you aren’t satisfied with the look of your image, you can always adjust the color of the sepia, the saturation, and the exposure in your image.
6. Color Balance to Create a Sepia Tint

The Color Balance adjustment layer can also help you get the sepia effect in your image. Just like in the earlier methods, you’d have to go to the Layer option and select the New Adjustment Layer once again. From here, you can pick the Color Balance option. Now, select the Midtones; reduce the yellow slider and raise the red slider, and you will see the difference. This way you will be able to fine-tune the color of your sepia. You can also tint highlights and shadows to get the look you want for your image.
Further Read: How To Use Gradient Mapping For Creative Coloring In Photoshop
While the steps discussed above can help you add the sepia filter in Photoshop, the results may differ depending on the mix of yellows and reds you use to create the tint. However, both the Color Fill and the Photo Filter methods can tint the whites in your image much more than the other methods. So, practice and experiment with the tools to choose the one that suits you best and helps you give the perfect sepia glow to your images.
At ShootDotEdit, we love helping you with tips and tricks that help you excel as a wedding photographer. If you want to learn more photography-related techniques, you can check out our other blogs. Besides this, we offer professional photo editing services to match your style and lessen your workload. To learn more about our services, take a look at our pricing plans.


Leave a comment