
Essential & Commonly Used Photoshop Shortcuts

Below is a curated list of some of the most commonly used keyboard shortcuts for Adobe Photoshop for both Windows and Mac.
1. Function Keys
| Action | Shortcut Keys for Windows | Shortcut Keys for Mac |
| Cut | F2 | F2 |
| Copy | F3 | F3 |
| Paste | F4 | F4 |
| Undo | Ctrl + Z | Command + Z |
| Multiple Undos | Ctrl + Alt + Z | Command + Opt + Z |
| Duplicate | Ctrl + J | Command + J |
| Duplicate All Visible Layers | Ctrl + Alt + Shift + E | Command + Shift + Opt + E |
| Switch Foreground & Background Colors | X | X |
| Save & Close Documents | Ctrl + S | Command + S |
| Revert | F12 | F12 |
| Fill | Shift + F5 | Shift + F5 |
2. Selection Tools
| Action | Shortcut Keys for Windows | Shortcut Keys for Mac |
| Select All | Ctrl + A | Command + A |
| Deselect | Ctrl + D | Command + D |
| Hide Selection and Planes | Ctrl + H | Command + H |
| Add to a Selection | Any selection tool + Shift and drag | Any selection tool + Shift and drag |
| Subtract From a Selection | Any selection tool + Alt and drag | Any selection tool + Opt and drag |
| Inverse Selection | Ctrl + Shift + I | Command + Shift + I |
| Magic Wand Tool & Quick Selection Tool | W | W |
| Move Tool | V | V |
| Marquee Tool | M | M |
| Lasso Tool | L | L |
| Crop Tool | C | C |
| Brush Tool | B | B |
| Healing Brush Tool | J | J |
| Clone Stamp Tool | S | S |
| Gradient Tool | G | G |
| Dodge Tool & Burn Tool | O | O |
| Zoom Tool | Z | Z |
| Decrease Brush Hardness | { | { |
| Increase Brush Hardness | } | } |
| Previous Brush | , | , |
| Next Brush | . | . |
| First Brush | < | < |
| Last Brush | > | > |
3. Blending Modes
| Action | Shortcut Keys for Windows | Shortcut Keys for Mac |
| Normal | Shift + Alt + N | Shift + Option + N |
| Dissolve | Shift + Alt + I | Shift + Option + I |
| Darken | Shift + Alt + K | Shift + Option + K |
| Multiply | Shift + Alt + M | Shift + Option + M |
| Color Burn | Shift + Alt + B | Shift + Option + B |
| Linear Burn | Shift + Alt + A | Shift + Option + A |
| Lighten | Shift + Alt + G | Shift + Option + G |
| Screen | Shift + Alt + S | Shift + Option + S |
| Color Dodge | Shift + Alt + D | Shift + Option + D |
| Linear Dodge | Shift + Alt + W | Shift + Option + W |
| Overlay | Shift + Alt + O | Shift + Option + O |
| Difference | Shift + Alt + E | Shift + Option + E |
| Exclusion | Shift + Alt + X | Shift + Option + X |
| Hue | Shift + Alt + U | Shift + Option + U |
| Saturation | Shift + Alt + T | Shift + Option + T |
| Color | Shift + Alt + C | Shift + Option + C |
| Luminosity | Shift + Alt + Y | Shift + Option + Y |
| Desaturate | Sponge Tool + Shift + Alt + D | Sponge Tool + Shift + Option + D |
| Saturate | Sponge Tool + Shift + Alt + S | Sponge Tool + Shift + Option + S |
| Dodge/Burn Shadows | Dodge Tool/Burn Tool + Shift + Alt + S | Dodge Tool/Burn Tool + Shift + Option + S |
| Dodge/Burn Midtones | Dodge Tool/Burn Tool + Shift + Alt + M | Dodge Tool/Burn Tool + Shift + Option + M |
| Dodge/Burn Highlights | Dodge Tool/Burn Tool + Shift + Alt + H | Dodge Tool/Burn Tool + Shift + Option + H |
4. Adjustment Layers & Layers Panel
| Action | Shortcut Keys for Windows | Shortcut Keys for Mac |
| Fit Layer(s) to Screen | Alt-click layer | Option-click layer |
| New Layer via Copy | Ctrl + J | Command + J |
| New Layer | Ctrl + Shift+ N | Command + Shift+ N |
| New Layer via Cut | Shift + Ctrl + J | Shift + Command + J |
| Close All Open Documents Except the Current Document | Ctrl + Alt + P | Command + Option + P |
| Cancel Any Modal Dialog Window | Escape | Escape |
| Select the First Edit Field of the Toolbar | Enter | Return |
| Navigate Between Fields | Tab | Tab |
| Group Layers | Ctrl + G | Command + G |
| Ungroup Layers | Ctrl + Shift + G | Command + Shift + G |
| Select All Layers | Ctrl + Alt + A | Command + Option + A |
| Merge Layers | Select layers that you want to merge, then press Ctrl + E | Select layers that you want to merge, then press Ctrl + E |
5. Other Important Keyboard Shortcuts
| Action | Shortcut Keys for Windows | Shortcut Keys for Mac |
| Cross-Hair Cursor | Caps Lock | Caps Lock |
| Show/Hide Panels & Toolbar | Tab | Tab |
| Show/Hide Panels | Shift-Tab | Shift-Tab |
| Rulers | Ctrl + R | Command + R |
| Default Colors | D | D |
| Free Transform | Ctrl + T | Command + T |
| Cycle Through Blending Modes | Shift + or Shift – | Shift + or Shift – |
| Flip Between Open Documents | Ctrl-Tab | Command-Tab |
| Increase/Decrease Brush Size | Ctrl + Alt + right-click on the image and drag left or right | Command + Option + right-click on the image and drag left or right |
| Restore Last Selection | Ctrl + Shift + D | Command + Shift + D |
| Cycle Overlay Options | O | O |
| Lock Transparent Pixels | / | / |
| Set the Sample Source While Using Clone Tool | Alt & click on the image | Option & click on the image |
| Offset Clone Sample Source | Alt-Shit and click on any of the arrow keys | Option-Shit and click on any of the arrow keys |
| Rotate Clone Sample Source | Alt-Shit and click on < or > | Option-Shit and click on < or > |
| Scale Clone Sample Source | Alt-Shit and click on any bracket keys | Option-Shit and click on any bracket keys |
| Switch on to the Layer Mask | Ctrl + / | Command + / |
| Revert the File | F12 | F12 |
| Keyboard Shortcuts Panel | Alt + Shift + Control + K | Option + Shift + Command + K |
The Photoshop shortcuts mentioned above could help you in reducing your editing time significantly. Most of the shortcut keyboard keys are used in a similar manner in Windows as in Mac. The only difference being Control (Ctrl) is replaced with Command, Alt with Option, and Backspace with Delete (Del). We hope you found this article resourceful! For more Lightroom and Photoshop blogs, check out our Lightroom and Photoshop tips section.
Further Read: Lightroom Shortcuts Library: Keyboard Keys For Windows And Mac
At ShootDotEdit, we look forward to easing your workflow – both by providing resourceful tips and professional wedding photo editing services. To learn more about how we can help your wedding photography business, check out our pricing plans.
Source: Adobe Photoshop


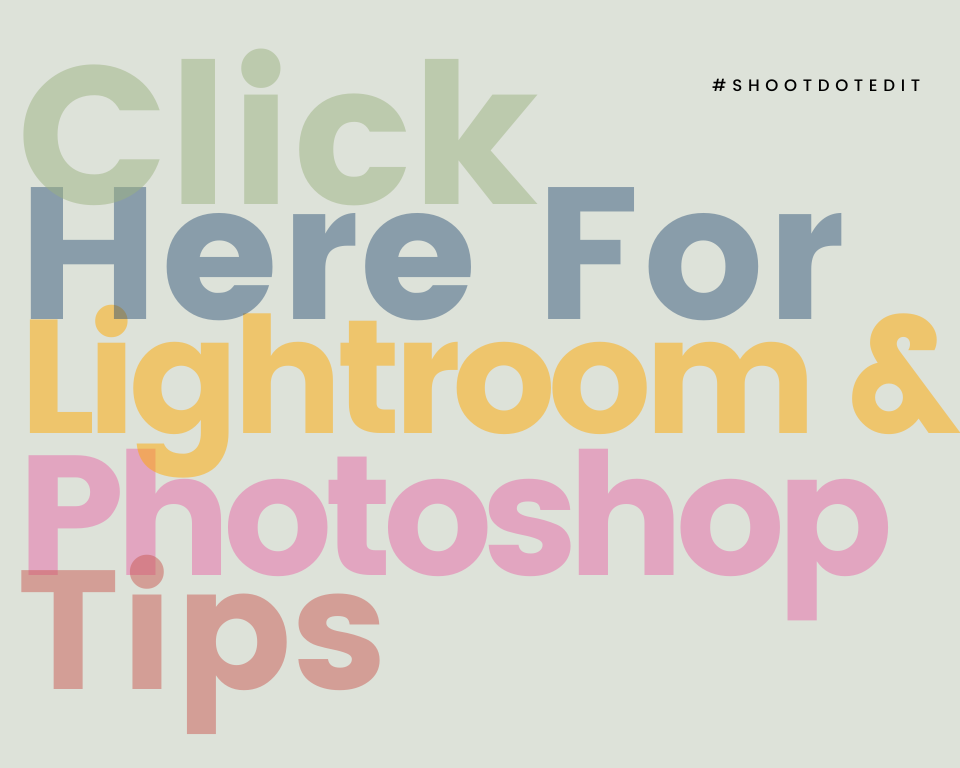
Leave a comment