
Adobe Lightroom is a non-destructive photo editing software commonly used by photographers and editors during the post-processing phase. This software has multiple complex in-build features that help you gain more creative control over your edit. While using it could make your editing process easy, applying shortcuts could make your work even easier! Navigating through every function manually – especially when working on complicated edits or multiple projects – could get time-consuming and challenging. So to make the entire process more seamless, this blog brings a library of Lightroom shortcuts to refer to.
Important Lightroom Shortcuts

Below is a list of some important Lightroom shortcuts that will help you navigate through this software more efficiently and quickly. Note that there are many keyboard shortcuts. The ones mentioned below are simply those that are most commonly used.
1. Panels
| Action | Shortcut Key for Windows | Shortcut Key for Mac |
| Open/close all panels | Ctrl + Click on the panel header | Command + Click on the panel header |
| Show/hide side panels | Tab | Tab |
| Show/hide all panels | Shift + Tab | Shift + Tab |
| Show/hide left panels | F7 | F7 |
| Show/hide right panels | F8 | F8 |
| Show/hide toolbar | T | T |
| Show/hide module picker | F5 | F5 |
| Show/hide Filmstrip | F6 | F6 |
| Toggle solo mode | Alt + Click a panel | Option + Click a panel |
| Open a new panel in solo mode | Shift + Click a panel | Shift + Click a panel |
2. Lightroom Modules
| Action | Shortcut Key for Windows | Shortcut Key for Mac |
| Library module | Ctrl + Alt + 1 | Command + Option + 1 |
| Develop module | Ctrl + Alt + 2 | Command + Option + 2 |
| Map module | Ctrl + Alt + 3 | Command + Option + 3 |
| Book module | Ctrl + Alt + 4 | Command + Option + 4 |
| Slideshow module | Ctrl + Alt + 5 | Command + Option + 5 |
| Print module | Ctrl + Alt + 6 | Command + Option + 6 |
| Web module | Ctrl + Alt + 7 | Command + Option + 7 |
| Go back | Ctrl + Alt + Left Arrow | Command + Option + Left Arrow |
| Go forward | Ctrl + Alt + RIght Arrow | Command + Option + Right Arrow |
| Go back to previous module | Ctrl + Alt + Up Arrow | Command + Option + Up Arrow |
3. Screen Modes
| Action | Shortcut Key for Windows | Shortcut Key for Mac |
| Normal screen mode | Ctrl + Alt + F | Command + Option + F |
| Cycle screen modes | F | F |
| Previous screen mode | Shift + F | Shift + F |
| Switch between normal & full-screen, hide panels | Ctrl + Shift + F | Command + Shift + F |
4. Secondary Window
| Action | Shortcut Key for Windows | Shortcut Key for Mac |
| Open secondary window | F11 | Command + F11 |
| Grid view | Shift + G | Shift + G |
| Normal Loupe view | Shift + E | Shift + E |
| Locked Loupe view | Ctrl + Shift + Enter | Command + Shift + Return |
| Compare view | Shift + C | Shift + C |
| Survey view | Shift + N | Shift + N |
| Filter view | Shift \ | Shift \ |
| Slideshow view | Ctrl + Alt + Shift + Enter | Command + Option + Shift + Return |
| Enter full-screen mode | Shift + F11 | Command + Shift + F11 |
| Zoom in | Ctrl + Shift + = | Command + Shift + = |
| Zoom out | Ctrl + Shift – | Command + Shift + – |
5. Photos and Catalogs
| Action | Shortcut Key for Windows | Shortcut Key for Mac |
| Open catalog | Ctrl + O | Command +Shift + O |
| Open catalog settings | Ctrl + Alt + , | Command + Option + , |
| Open preferences | Ctrl + , | Command + , |
| Import photos | Ctrl + Shift + I | Command + Shift + I |
| Create new subfolder (segmented tethered capture) | Ctrl + Shift + T | Command +Shift + T |
| Create a new folder in the Library module | Ctrl + Shift + N | Command + Shift + N |
| Hide/show tether capture bar | Ctrl + T | Command + T |
| Go to next/previous photo in the Filmstrip | Right Arrow/Left Arrow | Right Arrow/Left Arrow |
| Select multiple folders or collections (in Library, Slideshow, Print, and Web modules) | Shift-click or Ctrl-click | Shift-click or Command-click |
| Rename photo (in Library module) | F2 | F2 |
| Delete selected photo(s) | Backspace or Delete | Delete |
| Remove selected photo(s) from catalog | Alt + Backspace | Option + Delete |
| Delete rejected photo(s) | Ctrl + Backspace | Command + Delete |
| Export selected photo(s) | Ctrl + Shift + E | Command + Shift + E |
| Export with previous settings | Ctrl + Alt + Shift + E | Command + Option + Shift + E |
| Print selected photo | Ctrl + P | Command + P |
6. Develop Module
| Action | Shortcut Key for Windows | Shortcut Key for Mac |
| Go to Develop Module | D | D |
| Copy/paste Develop settings | Ctrl + Shift + C or Ctrl + Shift + V | Command + Shift + C or Command + Shift + V |
| Paste settings from previous photo | Ctrl + Alt + V | Command + Option + V |
| Copy After settings to Before | Ctrl + Alt + Shift + Left Arrow | Command + Option + Shift + Left Arrow |
| Copy Before settings to After | Ctrl + Alt + Shift + Right Arrow | Command + Option + Shift + Right Arrow |
| Convert to grayscale | V | V |
| Auto tone | Ctrl + U | Command + U |
| Auto white balance | Ctrl + Shift + U | Command + Shift + U |
| Increase/decrease selected slider in small increments | Up Arrow / Down Arrow or + / – | Up Arrow / Down Arrow or + / – |
| Increase/decrease selected slider in larger increments | Shift + Up Arrow / Shift + Down Arrow or Shift + + / Shift + – | Shift + Up Arrow / Shift + Down Arrow or Shift + + / Shift + – |
| Cycle through Basic panel settings (forward/backward) | . (period) / , (comma) | . (period) / , (comma) |
| Reset a slider | Double-click slider name | Double-click slider name |
| Reset a group of sliders | Alt-click group name | Option-click group name |
| Reset all settings | Ctrl + Shift + R | Command + Shift + R |
| Sync settings | Ctrl + Shift + S | Command + Shift + S |
| Sync settings bypassing Synchronize Settings dialog box | Ctrl + Alt + S | Command + Option + S |
| Toggle Auto Sync | Ctrl-click Sync button | Command-click Sync button |
| Enable Auto Sync | Ctrl + Alt + Shift + A | Command + Option + Shift + A |
| Match total exposures | Ctrl + Alt + Shift + M | Command + Option + Shift + M |
| Select White Balance tool (from any module) | W | W |
| Select the Crop tool (from any module) | R | R |
| Switch crop between portrait and landscape orientation | X | X |
| Reset crop | Ctrl + Alt + R | Command + Option + R |
| Select the Guided Upright tool (also works in the Library module when a photo is selected) | Shift + T | Shift + T |
| Select the Spot Removal tool | Q | Q |
| Toggle Brush between Clone and Heal modes when Spot Removal tool is selected | Shift + T | Shift + T |
| Select the Adjustment Brush tool (from any module) | K | K |
| Select the Graduated Filter tool | M | M |
| Toggle Mask between Edit and Brush modes when the Graduated Filter or Radial Filter is selected | Shift + T | Shift + T |
| Paint a horizontal or vertical line | Shift-drag | Shift-drag |
| Increase/Decrease Amount | Drag adjustment pin right/left | Drag adjustment pin right/left |
| Show/Hide local adjustment pin | H | H |
| Show/Hide local adjustment mask overlay | O | O |
| Select Targeted Adjustment tool to apply a Tone Curve adjustment | Ctrl + Alt + Shift + T | Command + Option + Shift + T |
| Select Targeted Adjustment tool to apply a Hue adjustment | Ctrl + Alt + Shift + H | Command + Option + Shift + H |
| Select Targeted Adjustment tool to apply a Saturation adjustment | Ctrl + Alt + Shift + S | Command + Option + Shift + S |
| Select Targeted Adjustment tool to apply a Luminance adjustment | Ctrl + Alt + Shift + L | Command + Option + Shift + L |
| Select Targeted Adjustment tool to apply a Grayscale Mix adjustment | Ctrl + Alt + Shift + G | Command + Option + Shift + G |
| Deselect Targeted Adjustment tool | Ctrl + Alt + Shift + N | Command + Option + Shift + N |
| Show clipping | J | J |
| Rotate photo right (clockwise) | Ctrl + ] | Command + ] |
| Rotate photo left (counterclockwise) | Ctrl + [ | Command + [ |
| Toggle between Loupe and 1:1 Zoom preview | Spacebar or Z | Spacebar or Z |
| Zoom in / Zoom out | Ctrl + = or Ctrl + – | Command + = or Command + – |
| View Before and After left/right | Y | Y |
| View Before and After top/bottom | Alt + Y | Option + Y |
| Create a new snapshot | Ctrl + N | Command + N |
| Create a new preset | Ctrl + Shift + N | Command + Shift + N |
| Create a new preset folder | Ctrl + Alt + N | Command + Option + N |
| Open Develop view options | Ctrl + J | Command + J |
7. Library Module
| Action | Shortcut Key for Windows | Shortcut Key for Mac |
| Switch to Loupe view | E or Enter | E or Return |
| Switch to Grid view | G or Esc | G or Esc |
| Switch to Compare view | C | C |
| Switch to Survey view | N | N |
| Switch from Grid to Loupe view | Spacebar or E | Spacebar or E |
| Toggle Zoom view | Z | Z |
| Zoom in / Zoom out in Loupe view | Ctrl + = or Ctrl + – | Command + = or Command + – |
| Scroll up/down the zoomed photo in Loupe view | Page Up / Page Down on the full-size keyboard | Page Up / Page Down on the full-size keyboard |
| Go to beginning/end of Grid view | Home / End | Home / End |
| Increase/decrease Grid thumbnail size | = / – | = / – |
| Scroll up/down Grid thumbnails | Page Up / Page Down on full-size keyboard | Page Up / Page Down on full-size keyboard |
| Toggle cell extras | Ctrl + Shift + H | Command + Shift + H |
| Show/hide badges | Ctrl + Alt + Shift + H | Command + Option + Shift + H |
| Cycle Grid views | J | J |
| Open Library view options | Ctrl + J | Command + J |
| Select multiple discrete photos | Ctrl-click | Command-click |
| Select multiple contiguous photos | Shift-click | Shift-click |
| Select all photos | Ctrl + A | Command + A |
| Deselect all photos | Ctrl + D | Command + D or Command + Shift + A |
| Select only active photo | Ctrl + Shift + D | Command + Shift + D |
| Deselect active photo | / | / |
| Add previous/next photo to selection | Shift + Left/Right Arrow | Shift + Left/Right Arrow |
| Select flagged photos | Ctrl + Alt + A | Command + Option + A |
| Deselect unflagged photos | Ctrl + Alt + Shift + D | Command + Option + Shift + D |
| Group into stack | Ctrl + G | Command + G |
| Unstack | Ctrl + Shift + G | Command + Shift + G |
| Toggle stack | S | S |
Further Read: Photoshop Shortcuts Library: Keyboard Keys For Windows & Mac
We hope you found this article resourceful! For Lightroom and Photoshop tutorials, check out our Lightroom and Photoshop tips section. At ShootDotEdit, we look forward to easing your workflow – both by providing resourceful tips and professional wedding photo editing services. To learn more about how we can help your wedding photography business, check out our pricing plans.
Source: https://www.adobe.com/


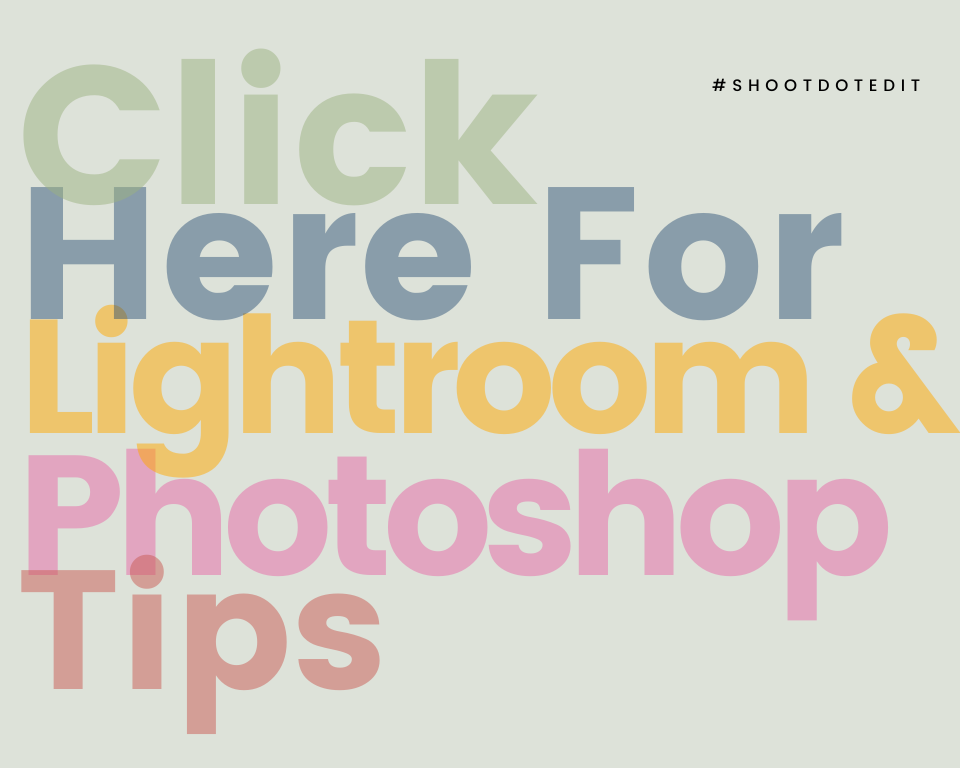
Leave a comment