Lightroom is a fantastic image editing software that offers you multiple ways to improve the quality of your photographs. With just some clicks and the help of Lightroom tools, you can make adjustments or changes to your images without ruining their original quality. One such tool that helps you turn your images into better versions of themselves is the Tone Curve tool. It is similar to the HSL Panel’s Luminance section, but instead of making changes to separate colors, the Tone Curve tool in Lightroom controls specific ranges of tones in your photos. Its main function? By adjusting the tone curve, you can change the colors in your wedding photos and make them brighter or darker. In this blog, we will take you through the purpose of this tool and how to use the Tone Curve in Lightroom while editing your wedding photos.
What are Tone Curves in Lightroom & What do They do

The most important part of learning how to use the Tone Curve tool in Lightroom is to know what it is and how you can use it. Many photographers refer to the Tone Curve tool in Lightroom as the Curves. It’s a tool that can help you adjust the brightness and contrast of your entire image. It gives you greater control over the tonal range and contrast of your image by allowing you to change various light levels present within your photograph.
When you photograph or create an image, you capture an array of light from the surroundings. The Tone Curve tool in Lightroom allows you to modify the darkest shadows and the brightest highlights in your image. It lets you make adjustments to the levels of these lights and control how they would look in your final image.
Where is the Tone Curve Panel in Lightroom
Now that you know what the Tone Curve tool can do for your images let us tell you where to find it.
- Go to the Develop module
- On the far right, look for the dropdown menu that says Tone Curve
- Click on the down arrow to show the panel
How to Read the Tone Curves

Before we teach you how to use the Tone Curve in Lightroom, you would benefit from knowing the difference between the Point Curve and the Parametric Curve. In the Tone Curve panel, you will find the Point Curve and the Parametric Curve placed side by side. Both of them function independently, and changes made to one do not affect the other. The Parametric Curve can help you make adjustments to your image based on specific regions — Highlights, Lights, Darks, and Shadows. You will find these in the form of sliders. On the other hand, when using the Point Curve option, you can select particular points on the curve to make desired adjustments. This means you have double control over the Tone Curve when you make edits.
Now, let’s look at three major components of the Tone Curve tool in Lightroom — the grid, the histogram, and the curve. This will help you read the Tone Curve better and make more informed decisions when using the tool.
1. Grid
The Tone Curve Box in the panel has 4 sections that are represented by a grid. These sections in the grid depict different exposure ranges (think Parametric Curve). Going from the left to the right, they are — Shadows, Darks, Lights, and the Highlights. If you look at the grid from the bottom to the top, it would again go in the same order — Shadows at the bottom, then Darks, Lights, and the Highlights at the top.
2. Histogram
The histogram is the light-colored spiky shape inside the grid. It lets you see the exposure of your image before you make any Tone Curve adjustments to it. The histogram can help you understand the type of adjustments or changes you can make to your selected image. However, if you want to see real-time changes in the histogram as you edit your photo, open the histogram menu at the top right corner of your program. With a histogram, you will see whether you have made any over-adjustments and need to undo some changes.
3. Curve
The curve is the line where the Tone Curve tool gets its name from. This is the line that you adjust for contrast and color and also to improve your image’s visual appeal. The shape of this white line or curve helps you understand the exposure or contrast of your original image and the changes that you make to it. If you do not make any adjustments, you will see a straight, diagonal line in the box.
Quick Steps to Read the Tone Curve
To read the Tone Curve as you edit your photograph, follow the steps below.
- Import your selected image into Lightroom. Go to the Develop module and find the Tone Curve panel on the right side of your program
- You will see a graph-like box with X and Y axes in it. On the X-axis, the left side will depict the Shadows in your image, and the right side will depict the Highlights
- On the Y-axis of this graph, you will see the bottom section comprising dark pixels. The top section on the Y-axis will depict bright pixels of your selected image
- Now, you can adjust colors and contrast for specific pixels depending on where they are — the Highlight area, the Shadow section, or the Mid-tones.
How to Use Tone Curve in Lightroom to Adjust Contrast & Color
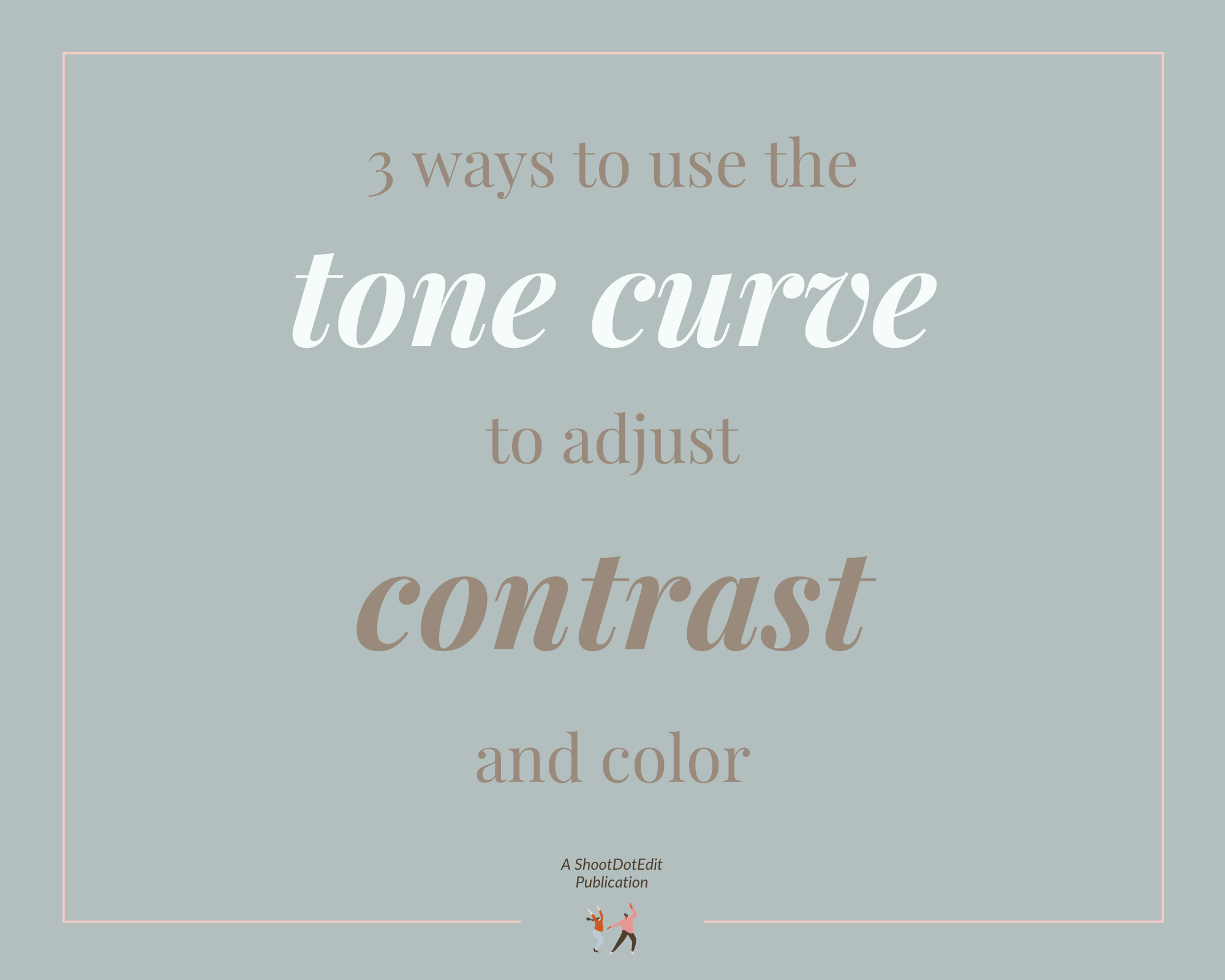
> There are three ways you can adjust the contrast of your image using the Tone Curve in Lightroom.
- The Control Point on the Tone Curve
- The Selection Point or
- The Point Curve
> In the same way, you can adjust colors in your image by using the methods mentioned below.
- The Selection Point
- The Channel Option (selecting the color you need) or
- The Control Point on the Tone Curve
1. How to Adjust Contrast Using Tone Curve in Lightroom

Images Courtesy of @jelgerandtanja
Even though Adobe Lightroom lets you adjust the contrast in your image with the help of the Contrast slider in the Basic panel, the Tone Curve tool allows you to do it with precision. It lets you set tonalities of dark, bright, or mid-tone areas in your image as per your needs. The Point Curve option under the Tone Curve tool in Lightroom has a standardized preset for Contrast with three options – Linear, Medium, and High Contrast. You can choose any one of them according to your preference or your editing needs.
When you use the Linear option, it resets the Tone Curve to a straight line between the bottom left corner and the top right corner of the Grid without adding any contrast. The High Contrast option, on the other hand, adds a sharp contrast to your image. The Medium one, as the name suggests, gives you subtle results.
Another way to adjust contrast with the Tone Curve tool is by using a Control Point on the Curve. All you would have to do is select a point on the Tone Curve and then move it up or down to make an area of your image brighter or darker, respectively. You can make adjustments to 3 points on the curve. One in the bright or Highlight section, the second one in the Mid-tone section, and the third one in the Shadow or dark pixels section.
If you want to increase the contrast in your image, then move the Control Point in the Highlight section up and the point in the Shadow section lower. Keep the Control Point in the Mid-tone section as it is. You can adjust these Control Points on the Tone Curve till you get your desired effect.
The third way to adjust your image’s contrast using the Tone Curve in Lightroom is the Selection Point option. Click on the small circle icon to use the Selection Point. Then move this point on the image. Bring the Selection Point over the bright area of your photograph. Next, click there and drag the cursor upwards. This will increase the brightness of your image. Repeat the process when working in the dark pixel area. Simply bring the Selection Point to the dark area of your image. Then, click and drag your cursor downwards. This will make the dark area of your image even darker. For the Mid-tone point, you can move the Selection Point to the center of your Tone Curve.
2. How to Adjust Color Using Tone Curves in Lightroom

When it comes to the Tone Curve color adjustments, keep in mind that Cyan is the opposite of Red, Magenta is the opposite of Green and Yellow is the opposite of Blue. In the Tone Curve panel, you can choose Red, Green, or Blue from the Channel Selection dropdown menu. If you pick Cyan and reduce it, then its opposite color Red will become prominent. If you choose and reduce Red, then the result will be vice versa. You can do this for all the three colors available in the panel.
You can tweak the colors in your image’s bright, medium, or dark areas. You can also identify the area of your image where you want the Tone Curve color correction to work. For example, if you want to work in the image’s dark pixel areas, click on the cursor that you see at the lower-left square. Drag the curve upwards if you want to increase the intensity of Blue. To reduce the Blue or highlight the Yellow in your image, drag the Tone Curve down. Again, to make adjustments to the color in Mid-tone, select the square’s center.
Just like contrast edits, you can also use a Selection Point for color adjustments using the Tone Curve in Lightroom or mark Control Points on the curve. You can use these methods in all three sections: the bright zone or Highlights, the Mid-tones, and the dark pixel or Shadows section.
Related Read: Color Correction In Lightroom: An Overview
How to Adjust Tone Curves For Images With Presets

Sometimes, you might want to make changes or adjustments to the Tone Curve after applying a preset to an image. For example, after using a preset, you might feel that your image would look better if you toned down the green in it. To do this, open the Green channel in your Tone Curve panel. You might find a slight S-curve in it. Move the points on this curve to line them up diagonally. You will see a reduced green in your image after this.
How to Sync Tone Curves Adjustments to Multiple Images
If you want to apply the same Tone Curve adjustments to other images in that batch or the same photoshoot, Lightroom offers an easy way to do this. All you will have to do is find the Sync option at the bottom of the Develop panel. This feature will then apply the same adjustments in all your selected photos.
Related Read: How To Retouch Skin Tones In Lightroom
We hope our tips will help you understand how to use the Tone Curve in Lightroom for single or multiple images. As we always say, the key to perfection is practice! So even if you don’t get it right the first few times, you will eventually learn how to master this skill too. For more tips on image editing, you can read our other blogs on Lightroom and Photoshop.
At ShootDotEdit, we love sharing helpful information and new ideas to help you grow as artists and as business owners. But that’s not it. We also help you speed up your post-production workflow by offering professional photo editing and color correction services. To learn more about it, you can check out our pricing plans.



Leave a comment