
Understanding how to add presets to Lightroom CC is a must and can be a feat even for those with a history of using the software. Lightroom CC allows photographers and digital photography editing services, like ShootDotEdit, to quickly and easily use presets to enhance images as well as sync across different devices through the Adobe Creative Cloud.
How to Add Presets to Lightroom CC
Whether you are looking for a way to adjust photos or add your special touch, presets offer endless opportunities to do so. Improve the quality of your photos and boost your wedding photography business by learning how to add, save, and install presets in Lightroom.
A Wedding Photographer’s Workflow
The post production of wedding photos is a huge undertaking for photographers and can take hours to complete. The task list and cost alone is enough to take your focus away from the most important parts of your business. In this blog post, we share 36 hidden costs of editing wedding photos (and that is not even all the responsibilities you have when it comes to editing photography in your workflow).
As a photo editor service, we take the burden of editing off your plate and allow you to have more of a focus on the things that will help you grow. Even though we handle the majority of the work, we know it is important for you to have the knowledge of how presets work and how to use them in Lightroom. That is why we put together a guide to walk you through why presets are valuable, how to use them, and ways to make the preset application process simple and fast.
Advantages of Using Lightroom Presets
Once you have taken a set of wedding photographs for your clients, the work does not end there. RAW files must be imported and processed for output. Depending on the clients’ wishes, they may want digital files they can share on the Internet, high-quality prints perfect for framing, or large-format canvases that look like paintings. With the options available, presets are truly a life-saver because they reduce multiple clicks down to one.
As a wedding photographer, it is important to consider how you set up your editing workflow. Doing things manually can quickly zap hours away that you could be devoting to other areas of your business, your family, or other interests. Lightroom CC presets are beneficial because they are better able to:
- Complete editing tasks faster
- Edit groups of photos all at the same time
- Maintain efficient workflows
- Improve the quality of finished products
- Save a whole lot of time
- Develop a unique style
- Increase overall productivity
Lightroom CC Vs. Lightroom Classic CC
Lightroom CC is a web app version of the standalone Lightroom Windows and Mac desktop software program, which is now known as Lightroom Classic CC. Presets can be used for any versions of Lightroom. It is relatively simple to add and install presets as well as complete Lightroom save preset steps.
Lightroom Classic CC continues to impress with its increased speed, performance enhancements, folder searching, and other features. This desktop version can be synced for use with Lightroom CC so you can edit images no matter what device you are on or where you are. While not necessarily an upgrade or replacement for Lightroom Classic CC older versions, Lightroom CC offers several distinct advantages:
- Desktop, mobile, and web device-based apps
- Cloud-based ecosystem permits syncing across devices
- Power app with a simple, intuitive interface
- Compatible with Android and iOS
Finding Presets in Lightroom CC
Many people are adding Lightroom CC to their toolbox while having already been accustomed to using Lightroom Classic CC. If you have been wondering how to find presets in Lightroom CC you have already been using, you will be relieved to know that the steps are relatively easy to follow.
Step 1: Open the “Develop” Module and Click the “Presets” Bar
Open Lightroom CC on your desktop computer and locate the “Develop” section of the software program by navigating to the top module bar in Lightroom and clicking on Develop. Within the “Develop” module, click on the “Presets” bar on the left to reveal the presets that are already installed.
Creating Your Own Presets
As you are working on images, you may find a particular style you like or a particular set of effects you tend to use repeatedly. It wastes time and energy having to redo these same actions over and over again. When you create your own Lightroom presets, you will save time on wedding image editing and post production tasks.
In addition to image editing, there are many different types of actions you can save as presets. When you know how to save presets in Lightroom, you can move on to more advanced techniques. Here are some of those, just to name a few:
- Importing and exporting files as needed from Lightroom
- Adding metadata
- Naming photo files
- Image development adjustments
- Color management
Saving Presets in Lightroom
As you can see, it pays to take advantage of this feature by learning how to save presets in Lightroom.
Once you create a preset, then you can reapply that action to other photos with just one click. Follow these Lightroom save preset steps:
Step 1: Choose a Photo and Reset the Presets to Zero
Choose a typical photo on which you want to apply a particular set of effects. Open the picture in the Develop Module in Lightroom and then push the “Reset” button in the “Presets” panel to set everything back to zero.
Step 2: Go to the “Preset” Panel and Make Adjustments
Find the “Preset” panel located under the “Navigator” panel and click on “+” to reveal the pop-up window.
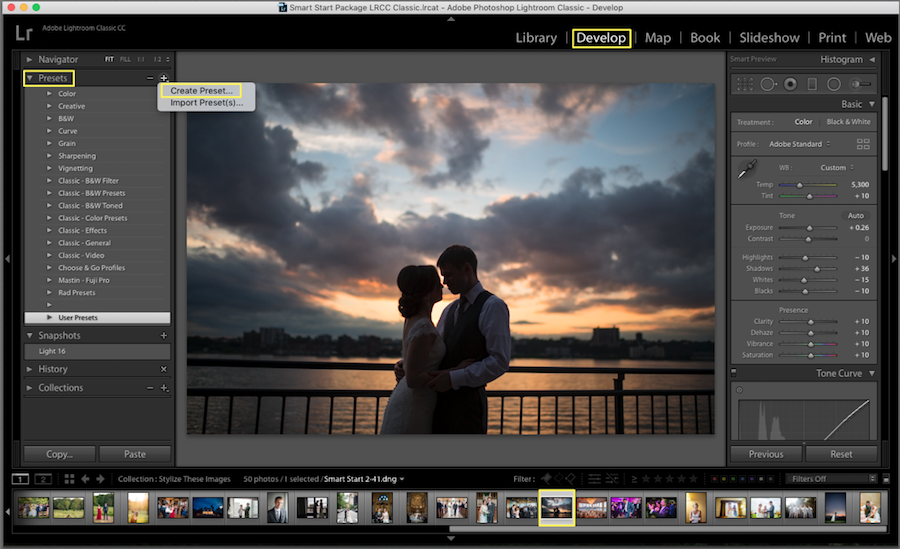
Step 3: Name the Preset and Save
Check all of the necessary adjustments that you would like to save for use on other photos. Once you select the presets you want, come up with a name for that preset.

Be sure to pick something you will remember. Also be sure the appropriate folder is selected. If need be, create a new one entitled “User Presets.” Then save your new preset by clicking “Create.”
Step 4: Apply the Preset to Another Image
Applying your new preset to another photo is easy. Simply open it in the Develop Module and click on the new preset.

Those are steps to help you use the save preset Lightroom feature. The next step is to download the presets for Lightroom.
Downloading Presets for Lightroom
There are many sources where you can find presets to download. The latest trend has been for photographers to create and share their Lightroom presets for anyone to use. They may be offering free bundles or paid package deals. Quite a large number of e-commerce websites also sell Lightroom presets.
Similar types of presets can often be downloaded bundled together, so you can find multiple presets specifically for events (e.g., weddings), types of photos (e.g., portraits), and photo style (e.g., black and white). Many websites offer free Lightroom preset downloads, whereas others charge anywhere from a few dollars to hundreds. If you are on a tight budget, shop around and carefully choose what to download. Or, go all out and purchase and install a complete collection of Lightroom presets or starter pack lightroom presets.
As a part of our online photo editing services here at ShootDotEdit, we work with you to create your custom style to apply and create a consistent look for your images. Have questions about how our fast and personalized editing works? Live Chat with us – we would love to answer your questions!
Unzipping Downloaded Lightroom Presets
After you download any desired Lightroom presets, they will need to be unzipped (or uncompressed) before they can be installed. Locate the downloaded file with the .zip extension either in your “Downloads” folder or some other folder you may have chosen.
If using a PC, right-click the zipped file and choose “Extract” to uncompress. If downloaded on a Mac, double-clicking the file will unzip it. If you have trouble unzipping the files, you may need to use software such as WinRAR for PCs or WinZip for Macs. Once downloaded and unzipped, you are on your way to learning how to install presets in Lightroom CC.
Installing Presets in Lightroom
Installing presets is similar to the process involved with how to add presets to Lightroom CC. Whether you found free ones or purchased a set, it takes a few steps to them ready for use. Here is how to install presets in Lightroom CC:
Step 1: Click “Preferences” in Lightroom
In Lightroom, click “Preferences” in the menu, which is found under “Edit” on PCs and “Lightroom” on Macs.
Step 2: Select the “Presets” Tab
Once in “Preferences,” then select the “Presets” tab on the dialogue box toolbar.
Step 3: Click on the “Lightroom” Folder and Add Presets
Once the “Presets” tab is selected, click on the “Show Lightroom Presets Folder” button, and then double-click the “Lightroom” folder. Place a copy of the newly downloaded and unzipped presets into the “Local Adjustment Presets” folder.
Step 4: Restart Lightroom
Close and reopen Lightroom to restart the software so the new presets will show up.
Best Wedding Photography Presets
One of the most significant things about presets is wedding photographers can use them to create and showcase their own look. Having your own signature style sets you apart from others offering the same services. In addition, it could help you to charge premium prices for your wedding photography. This gives you a competitive advantage.
With a little patience and some digging on the Internet, you can find some of the best Lightroom presets for weddings. You can also work with a professional wedding photo editing company that offers personalized assistance in creating an approach tailored just for you.
Lightroom Image Editing Tips and Tricks
Once you have mastered how to add presets to Lightroom CC, there is still so much more to learn. Lightroom CC is suitable for all photographers whether amateurs or professionals. The features run the gamut from basic to advanced. It takes practices in using Lightroom CC to pick up everything, but here are few tips and tricks that might come in handy:
- Always backup. The worst thing ever for a wedding photographer is to lose precious photos that cannot be replaced. Save copies on your computer, an external hard drive, cloud storage, and/or other safe places.
- Rate the photos. Before editing, if you first pick out the photos you like and ignore the ones that are not as good, it will save time. This can be easily accomplished by using the star rating feature in Lightroom to tag your favorites. You can rate them from 1 to 5 stars using a system you develop.
- Delete the useless ones. As you cull through your photos and find any deemed unusable (e.g., blurry, out of focus, overexposed, etc.) ditch them. There is no reason to take up space with photos that will never serve any purpose.
- Work offline. Lightroom CC allows you to access photos through the Creative Cloud whether on your desktop, tablet, or other devices. You can also work offline using the app installed on your devices. Keep in mind your photos will not sync until you are connected to the Internet.
- Share your photos. Once you have edited a few photos, you will be dying to show them to your client. Lightroom CC offers the option to share your photos on social media using the “Send to Facebook” button feature. This is a great way to give others a sneak peek at their wedding photos.
Further Read: Top 5 Advanced Lightroom Tips
From how to add presets to Lightroom CC, to how to save a preset in Lightroom, you can see what it takes to begin working with presets on your wedding photos. For more of our personal picks of the best editing techniques, take a look at our comprehensive blog post that dives into fast and scalable ways to edit wedding photography.



Leave a comment