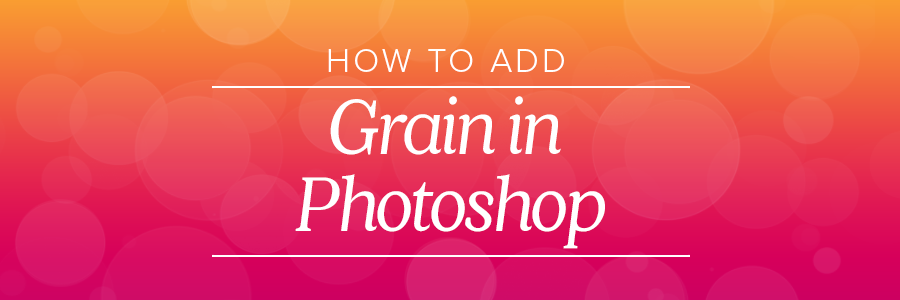
As a wedding photographer who has a unique photography style, you know you want to create images that really impress your brides and grooms. And even though ShootDotEdit edits wedding images for you, for the best prices in the industry, we also believe in you having the talent and creative power to make that handful of images really stand out. And so we want to share some editing tips with you on how to add grain in Photoshop is a valuable skill to obtain. Adding grain can create a timeless film-like look for your images, which is something that can be quickly added to your photos in post production once you have the skills. In this post, we will specifically address how to add film grain in Photoshop to achieve the look you desire for your wedding images.
How to Add Grain in Photoshop
As a professional wedding photo editing company, we understand how important it is for you to understand different ways to make adjustments to your images. And that includes adding grain to your images in Photoshop.

There are several reasons why you might decide to add grain to your images, including:
Remove/Adjust Issues
There may be images you love but something is slightly off about them. For example, there might be an image that is too sharp, the focus is off, or there is too much noise. When shooting wedding receptions, this can often be the case. Adding grain to your wedding images can help adjust these issues and create an image that is closer to your original vision for the shot.
Stylistic Choices
Another reason you may add grain to your images is that you like the way it looks, or it would help match your unique photography style better. Adding grain in Photoshop can give your images a film-like look.
Now, let’s dive into how to add film grain to your images in Adobe Photoshop. Keep reading below for the steps.
Related: How to Fix Hair in Photoshop
1. How to Add Grain in Photoshop Step 1 : Add a New Layer
The first step to add a film grain to your images in Lightroom is to add a new layer. This is a must-take step in your process, so you avoid adjusting the original image.
Normally when you add a new layer, you would simply click the “New Layer” icon at the bottom of the Layers panel and Photoshop would add a new, blank layer.
To follow the process of adding film grain to your images, fill the new layer with gray and change its blend mode and follow these steps:
- Press the “Option” key (“Alt” for Windows). Click on the “New Layer” icon for the dialog box to open.
- At the top of the “New Layer” dialog box, name the new layer according to your specific naming convention. Use a name that is easy to find for future references. In this scenario, it would be something closely relating to “Grain.” For example, you can use “Film Grain.”
- Update the mode to “Overlay” mode. Check the “Fill with Overlay-neutral Color (50% gray)” option, which can be found inside the checkbox.
- Once done, press “OK.”
To see the new layer, simply access the “Layers” panel. In the panel, you will see the new layer named “Film Grain.” This layer will sit above the “Background” layer in the panel and the “preview thumbnail” (located to the left of the layer’s name) is filled with 50% gray.
Helpful Tip
Once the new layer is created, you will not see the gray in the document. The reason for this is because the “Overlay” blend mode makes areas of 50% gray transparent. The 50% gray shade is one directly between black and white.
2. How to Add Grain in Photoshop Step 2: Convert into a Smart Object
The next step is to convert the new layer into a Smart Object. To do this, follow these steps:
- Click on “Filter” in the menu on the top.
- Select “Convert to Smart Object”
- Click “OK”
Now, when you look at the layer preview thumbnail for your “Film Grain” filter, there is a small icon in the lower right corner. This icon signifies the layer has been converted into a Smart Object. Once a Smart Object, any filters you apply to the layer can be edited at any point.
Related: Check out these 5 tips for Photoshop techniques to speed up your post-wedding workflow
3. How to Add Grain in Photoshop Step 3: Apply the Noise Filter
The third step for adding grain in Photoshop is to apply the “Add Noise” Filter. Use the following steps to perform this action:
- On the top menu, click “Filter.”
- Choose “Noise” and then click on “Add Noise.” This will open the dialog box.
- Drag the “Amount” slider toward the right to increase the noise applied to the image. The “Amount” value depends on what works best for your image, which comes down to your unique photography style.
- Click “OK” when you are done to close out of the dialog box.
Related: What happens when you want to know how to reduce noise for your images in Photoshop? We put together a blog post filled with tips on how to reduce noise in Photoshop!
Helpful Tip
Keep the “Gaussian” and “Monochromatic” options selected at the bottom of the dialog box.
Alternative Options for How to Add Grain in Photoshop Step 3
For an alternative option for adding noise to your images in Photoshop, you can access the “Blur Gallery.” Follow these steps to do so:
- On the top menu, click “Filter” and then “Blur Gallery.” Hover over “Blur Gallery” to see several gallery options appear.
- Access the “Noise” gallery and make adjustments as needed.
Related: How to Use the Liquify Tool in Photoshop
Helpful Adjustments to Make When Learning How to Add Grain in Photoshop
Use Gaussian Blur
If the noise looks too harsh, you can soften it by blurring it slightly. Go back to the “Filter Menu” at the top of the screen. Choose “Blur” and then, “Gaussian Blur.”
At the bottom of the dialog box, set the “Radius” to 0.5 pixels. That should be enough to soften the noise without making it too blurry. Click “OK” to close out of the dialog box.
Lower the Opacity
If you find the “Film Grain” filter is too intense, fine-tune the effect by lowering the opacity of the Film grain layer.
In the top right corner of the “Layers” panel, find the “Opacity” option. The more you lower the opacity, the more the original image below it will show through.
Change the Blend Mode
Another way to make the “Film Grain” layer to appear more subtle is to change the blend mode of the layer from “Overlay” to “Soft Light.” “Soft Light” is a lower contrast version of the “Overlay” blend mode.
Re-Open Smart Filters
If you want to fine-tune the effects you made without any loss of image quality, re-open the filter dialog boxes. You will see the names of the filters used below the “Film Grain” layer in the “Layers” panel. To re-open them, double-click on the filter’s name.
Photoshop re-opens the filter’s dialog box, allowing you to adjust the “Amount” to add more or less noise to the image. When you are done with adjustments, click “OK” to close the filter’s dialog box.
Related: Do you know how to add texture to images in Photoshop?
To finish off your file, you can merge all of the layers and export.
More Photo Editing Tips!
When you know how to add grain in Photoshop to your images, you can quickly apply the style and achieve the look you desire. Though we recommend allowing specialists to take the majority of the post production work off your plate, and we invite you to take a look at ShootDotEdit pricing when you’re ready to do so, it can be valuable to understand how to apply certain adjustments on your own, especially when you have a specific style or look in mind.
In addition to Photoshop, Adobe Lightroom offers various features to help you maintain a fast and streamlined workflow for your photography business. Find out how expert Jared Platt uses Lightroom in his post-wedding workflow and see more advanced Lightroom Editing tips here!



Leave a comment