In a world that has widely transitioned from film to digital, some traces of film still remain and are often recreated in post-production. And grain has always been one of those notable features that make a photograph stand out instantly. High-resolution digital images have dominated the industry, but there is something about the grainy textured film-like look that enhances the elements of nostalgia and romance. Therefore, photographers and filmmakers, nowadays, have been experimenting with film grain to add to the aesthetic appeal of an image or footage. However, the key to attaining the perfect look lies in using it right. So if you ever found yourself asking what is grain, when to add it, and how to add grain in Lightroom – this blog is here to help with an extensive overview and a step-by-step guide.
What is Film Grain?
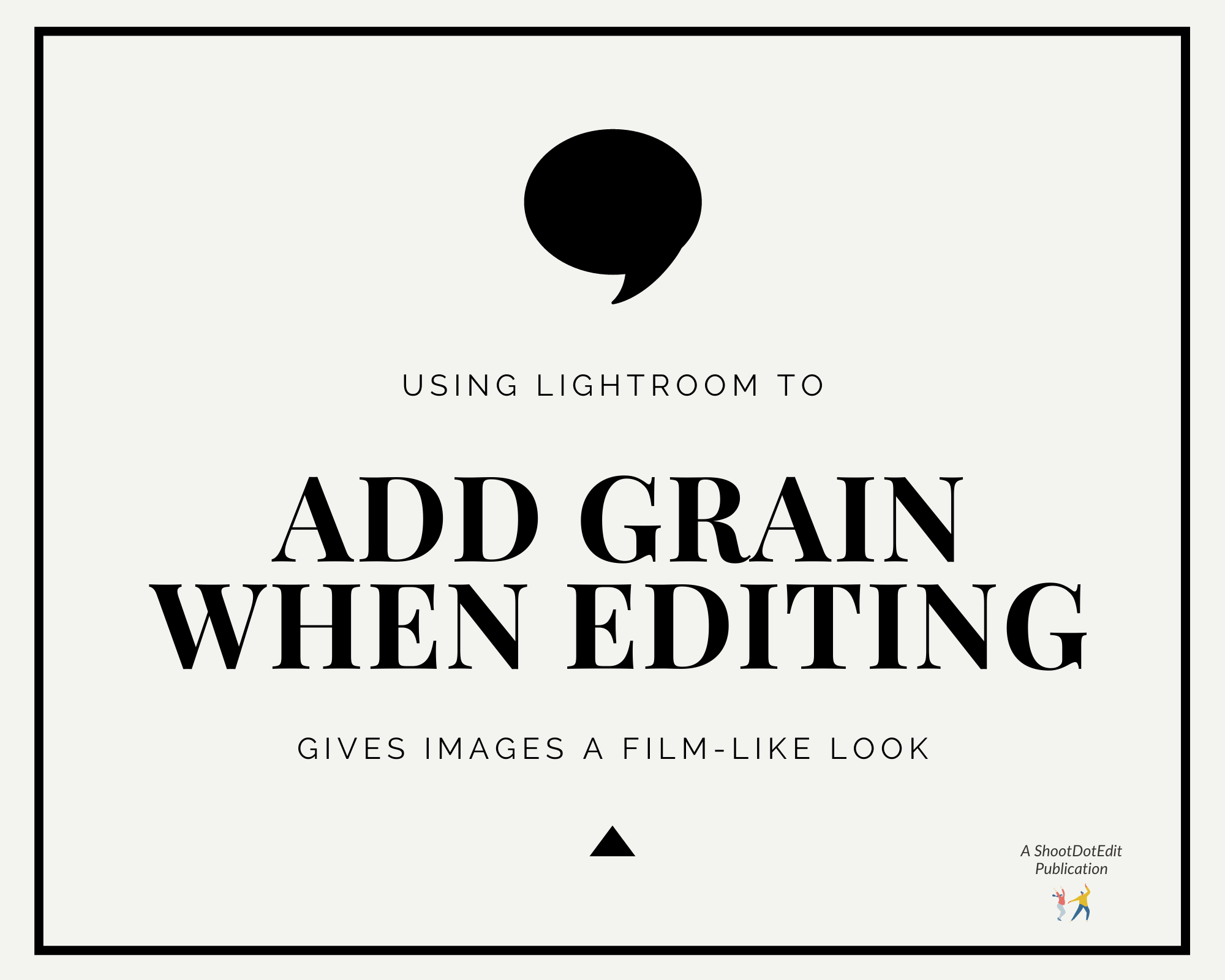
Film grain is a physical texture created randomly due to silver crystal particles found in photographic celluloid. This creates a slight distortion and adds grains (multiple small black and white specks) in the image. There can be variations in grain sizes and amount, which can be matched in Lightroom by making adjustments in Amount, Size, and Roughness during post-processing. In a few ways, it is similar to the noise created by high ISO in digital images. The difference, however, is that digital noise is often considered to be a quality degrading element. In contrast, film grain is often added to add texture to an image and enhance its overall look and feel.
Why Add Grain?
Before we jump straight to “how to add grain in Lightroom”, it is crucial to understand why to add grain in an image. Listed below are some of the reasons that will help you understand the purpose of adding film grain to images.
1. To Attain A Film-Like Look
One of the most common reasons to add grain to your images is to attain a film-like effect in your digital photos. Adding creative grain to your pictures gives them a timeless, classic appearance and makes them look both contemporary and vintage at the same time. Deviating the attention from technical perfections, film grain brings back the focus to the color and composition of the image.
2. To Reduce Noise Reduction

Another use of adding grain to an image is that it can balance Noise Reduction. Just as the name suggests, Noise Reduction helps eliminate noise, making the image more smooth. It also reduces the roughness of the image, and in the process of doing so, it can sometimes yield in loss of sharpness. Adding grain to your image, therefore, can help create the right balance.
3. To Fix Focus
Imagine taking a stunning photo of a bride throwing the bouquet during the bouquet toss. But the sharpest focus is on the bouquet, leaving the bride’s facial expression (your main subject) slightly out of focus. Adding grain to specific parts of your image can help you fix such focus glitches. With grain adjustment, you can add grain to parts of your photo that you want to soften slightly so that the sharpest focus still falls on your subject.
How to Add Grain in Lightroom?
You can easily find this tool in Lightroom in the Develop Module (D) under the Effects tab. There, alongside Grain (placed in the second panel under Effects), you will also find the Post-Crop Vignetting setting. Under Grain, there are three adjustment sliders – Amount, Size, and Roughness – that can change the texture of grain added to your image.
1. Amount
With the Amount slider, you can control the amount of grain between 0 to 100 – with 100 being the maximum grain value. With this slider, you can adjust the total amount of grain that you want to add to your image. In simple words, the more the amount of grain, the less the detail you will have.
2. Size

You can determine how big or small you want your grain size to be with the Size slider. Just as the Amount, the more you slide the marker to the right (as you increase the value), the more details you will lose. So adjust the slider accordingly until you reach the desired amount. If you are editing black and white images – try larger size grain as this setting usually works well with this color scheme.
3. Roughness
Just as the name suggests, the Roughness slider in Lightroom adjusts the roughness and smoothness of the grain. Shifted towards the left, the grain appears somewhat smooth and consistently shaped. Moving the slider towards the right side will give a more rough and uneven texture to the grain. Note that to be able to see the exact effect, it is recommended that you look at the setting at both a hundred percent zoom in and at the full-sized photograph.
Adding Grain is a Style Choice

Adding grain to your images is a choice of style and has little to do with technical perfection. Even though in some aspects of digital photography, grain can be associated as a depreciating element, if roughness in texture and a vintage effect is what you want to achieve in your image, adding some grain can do the trick. In post-processing, this is often done during the later stages of photo editing. There is no standard setting for film grain – different things go with different types of images – and so it is better to experiment with what stays true to your photography style.
Further Read: How To Fade Presets In Lightroom
Here at ShootDotEdit, we love sharing resources that help you better understand various tools in Lightroom and Photoshop. We also assist you in streamlining and speeding up your photo editing by taking it off your post-production workflow. Check out our pricing plans to learn more about how we can help.


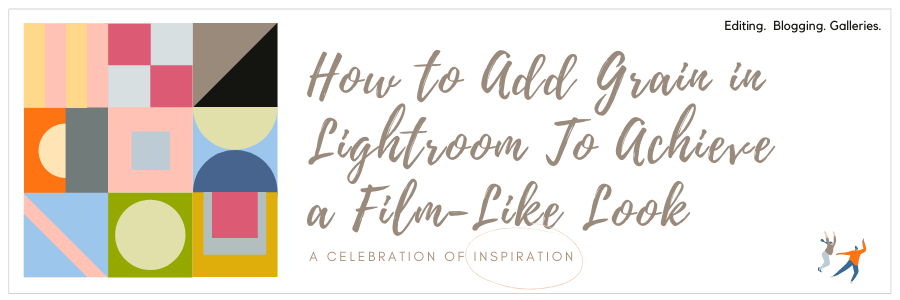
Leave a comment