A panorama is the unbroken view of a space or scene surrounding a person, and in photography, it can be described as a wide-angle, full-length view of an area. Though these images are mainly used for landscape photography, even wedding photographers take panoramic shots to capture the whole scene. They help the photographer capture the mood, beauty, and essence of the moment in a single shot. Panoramas can be a 360 degree horizontal or vertical representation of an activity, event, or just the scenery. For example, a vertical panoramic image of the couple under the sky or a horizontal panorama of the couple and their guests on the dance floor. These can easily be created in Photoshop, and if you want to learn, this blog will teach you how to create a panorama in Photoshop.
What is Photomerge in Photoshop

You can create a panorama in Photoshop with the help of the Photomerge command. To find this option, you will have to go to the File option in the toolbar at the top of your program. Once you click on File, you will see a drop-down menu. Go to Automate, and from the sub-menu, you will be able to select Photomerge. The Photomerge command can help you stitch many images together into one continuous image and create a panorama. This will work for horizontal, vertical images as well as 360-degree panoramas.
How to Create a Panorama in Photoshop With Photomerge
1. Taking the Shot

To create a panorama in Photoshop, you will first need to take images you want to stitch together. However, these can’t just be any regular photos. Here’s what you need to keep in mind as you take pictures to create a panorama image.
- Focal Length: Keep the same focal length for all the images you intend to use for the panorama.
- Camera Level: Photomerge will be able to process slight rotations, but a tilt of more than a few degrees might result in errors, so consider using a tripod to keep your camera aligned and maintain its level.
- Camera Position: Don’t change your camera position when taking images for a panorama. Station your camera in one place with the help of a tripod or keep it close to your eyes, maintaining the viewpoint.
- Distortion Lenses: Avoid using distortion lenses as they don’t do well for Photomerge in Photoshop, but in the case of fish-eye lenses, the Auto option can make adjustments.
- Exposure: Keep the exposure settings the same for all your images when taking them to create a panorama in Photoshop. If you are using flash, then use it for all your pictures. Although Photomerge evens out exposure in images, it might have difficulty smoothening exposure that is significantly different in one image. Also, check your exposure settings for all images as some digital cameras automatically change them.
- Image Overlapping: Make sure to overlap your images by at least 40%. This will help Photomerge stitch them well when you create a panorama. Also, try not to overlap them by more than 70%, as this might make it difficult for Photomerge to blend them together.
2. Open Your Images in Photoshop
Once you have photographed the images, put them on an external drive and transfer them to your computer. Now, open them in Photoshop. We suggest you close any other open files because creating panoramic images in Photoshop can take a lot of processing power.
After opening the images in Photoshop, select the File drop-down menu and then click on Automate. Next, go to Photomerge. The Photomerge window will open.
NOTE: If your images are in Lightroom and you want to use them to create a panorama in Photoshop, then select your pictures and choose the Photo drop-down menu in Lightroom Classic. Choose Edit In and then click Merge to Panorama in Photoshop. This will take you to the panorama options window in Photoshop.
3. Work With Photomerge Options
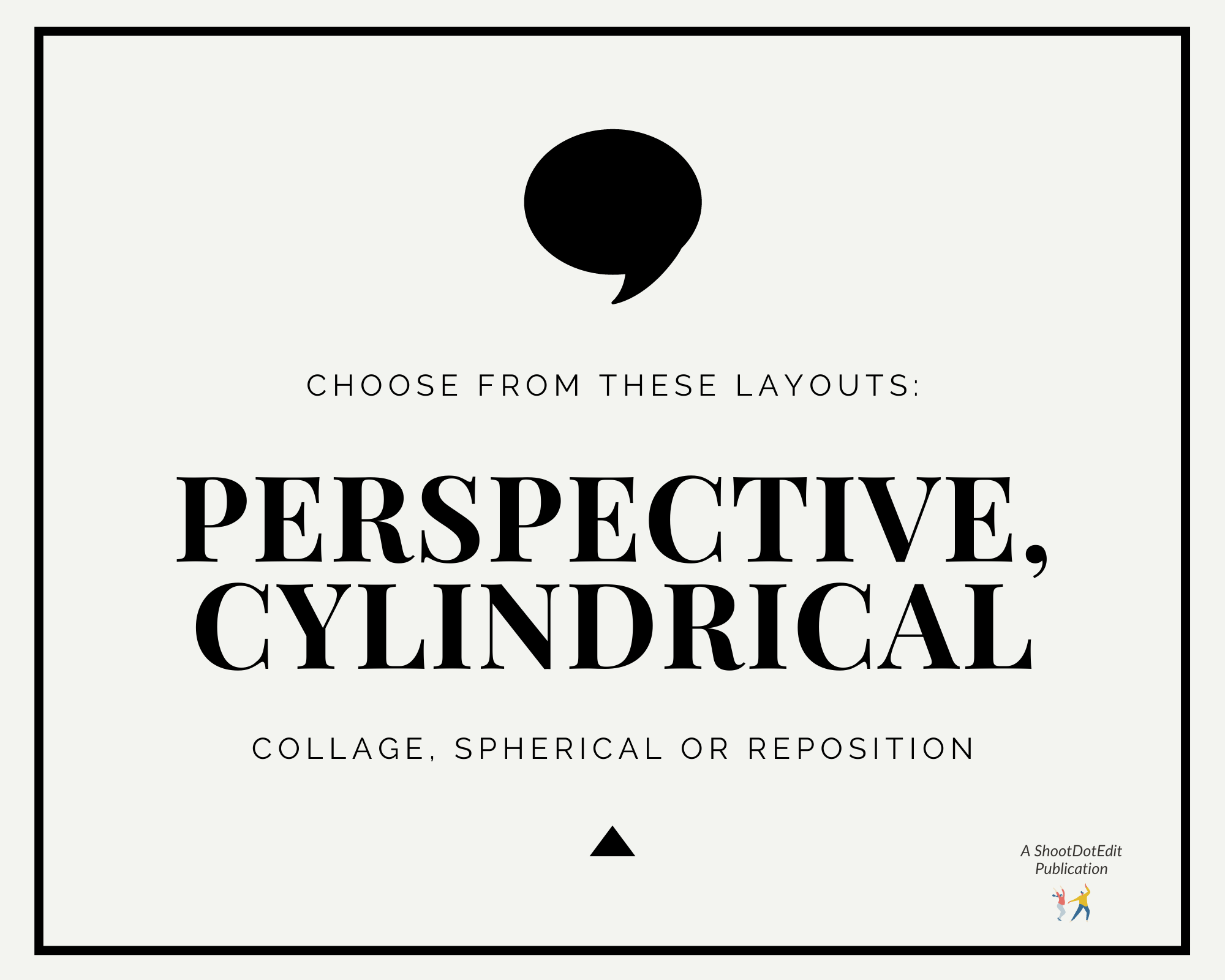
In the Photomerge window, you will see your image files already listed if you have imported them from Lightroom. If you have directly opened them in Photoshop, then select Add Open Files. Next, go to the layout options that you see in the left column of the window. Here, you can begin with the Auto layout option. This will give Photoshop a command to figure out how to stitch your selected images together. Photoshop does a pretty good job at stitching and blending the images, but you can also try the other layout options later if you don’t like the result.
The other layout options are — Perspective, Collage, Cylindrical, Spherical, and Reposition.
- The Perspective option uses the photograph at the center for reference and then fits all the other images around it accordingly.
- Collage makes the images align better. If needed, it also rotates and scales them to fit well together and create a panorama.
- The Cylindrical option in the Photomerge window reduces the bow-tie shape that is common in wide panoramic images.
- The Spherical layout option is the one you can use when creating 360-degree panoramas. This layout option can also reduce distortion in other types of panoramic photos.
- When you select Reposition, it means you are asking Photoshop to align your images but not reshape or distort them while creating the panorama.
When you are done selecting the layout option, you can go to the checkboxes at the bottom of your Photomerge window. These checkboxes will help you make other adjustments to the panorama. The first checkbox – Blend Images Together – is checked by default. You can leave it as it is for better blending when you create a panorama in Photoshop.
The next checkbox asks you if you want Vignette Removal from your images. You can check this box if you don’t want a vignette effect in your photos.
The third checkbox is – Geometric Distortion Correction – box. You can check it if you want distortion correction in your images or leave it unchecked if you already applied distortion correction as a preset to your images when importing them into Lightroom. If you want Photoshop to fill any areas in your pictures, you can check the Content-Aware Fill Transparent Areas option. Click OK when you’ve made your choices.
4. Wait For the Results

Photoshop will begin creating a panorama now. It will read all your selected images and look for overlaps. It will then create a new file where selected parts from each image will appear as individual layers. You will be able to see these layers and layer masks at the bottom right of your program. Photoshop might take some time to create your panoramic image depending on the checkboxes you selected in the Photomerge window, the number of images you have asked it to stitch together, and also your computer’s processing speed.
5. Save Your Panorama
Now, your panorama will be ready! Now, merge the layers to get a clean image that you can edit. If you didn’t use the Content-Aware Fill option in the Photomerge window and find any white spaces in your panorama now, you can either crop them out or use the Clone Stamp tool or the Patch tool to get rid of them. To save your panorama image, you can use the TIFF file option. You will have the option of discarding layers and saving your file as a copy when saving it as a TIFF file. This will also help you reduce the size of your file.
Further Read: 3 Ways To Use Content-Aware Fill In Photoshop
Creating a panorama in Photoshop is easy but shooting images that can be stitched together to make an impressive panorama is the tricky part. Keep your goal in mind while photographing the images that you will use to create the panorama. Just remember that whether you are photographing just the venue or including people in your image, keep your camera settings uniform for all the images you intend to stitch into the panorama.
If you want to learn more about image editing, you can check out our other blogs on Lightroom and Photoshop Tips. At ShootDotEdit, we love sharing tips with you to help you hone your photography and post-production skills. We also offer professional photo editing services that match your style. If you want to learn more about how we can help your wedding photography services, check out our pricing plans.



Leave a comment