There are many features in Lightroom that help you turn your images from a well-photographed picture to a visual masterpiece. And one such feature is the Gradient Filter tool. This filter allows you to apply graduated edits over selected parts of your image, giving it a slight edge over a physically graduated neutral density (GND) filter. In this blog, we will walk you through the different aspects of Gradient Filter in Lightroom and how to use it to enhance your photographs.
What is Lightroom Gradient Filter?

The Gradient Filter tool, also known as Graduated Filter, is a fantastic Lightroom filter tool that allows you to edit over specific parts of your image across an even gradient without altering anything else. In other words, it applies the GND filter effect to your pictures while you are editing. One of the most common uses of this filter is to darken or brighten the sky with respect to the foreground or vice versa. And that is why this filter is often used to enhance landscape images.
Where is the Gradient Filter tool in Lightroom?
You can easily access this tool in the Develop Module (D) by clicking on the gradient filter icon which looks like a vertical rectangle in the toolbar beneath the histogram in the upper right of your Lightroom screen. You can also access it by pressing M on your keyboard, but don’t get confused because this also brings up something that looks just like the custom editing panel! The difference is, in this mode, you will be creating a specific and graduated area through the image where whatever adjustments you select will be applied. The effect will gradually fade towards the bottom line.
- Find the vertical rectangle in the upper right of the screen in the Develop Module
- Click on the rectangle
How to Use the Gradient Filter in Lightroom
1. Placing the Filter
To place the filter, hover over the image and you’ll see a small cross appear where you are hovering. Use that to place your starting point where you want the effects to begin. Then, click and drag from there to your endpoint. You can also widen or narrow down your filter size by stretching or contracting the top and bottom lines of the filter.
- Hover of the image
- Place your starting point
- Drag to the point you want to stretch to
- Make adjustments in the editing sliders
2. Viewing the Filter Mask

In order to see the effect more precisely, you can checkmark the Show Selected Mask Overlay option which appears below the image on the bottom left next to Show Edit Pins. This option will allow you to see all the changes more clearly by showing a color mask over the areas where the effect has been applied. You can choose whichever color is clearly visible against the image.
If you wish to overlap multiple Graduated Filters, make sure you checkmark the ‘Selected’ option under the Show Edit Pins dropdown which also appears on the screen near the bottom right of the image. The shortcut to show the mask is by pressing O. The shortcut to change the mask color is Shift + O. If you wish to add a new Graduated Filter, click on ‘New’, which is placed at the top of the filter adjustment panel. This will add a new pin.
3. Deleting your Graduated Filter
A pin shows up (a small circle) each time you place a filter on the image. You can make a filter active (i.e., change the adjustments to it) by clicking on the pins. The pin goes from solid white to black with a white ring around it when you’ve selected it. You can delete the filter adjustments by selecting the associated pin and hitting delete on your keyboard.
4. Rotating & Moving the Filter

To rotate the filter in any direction, just click on the center line and look for the curved arrow to appear. This will allow you to start rotating in any direction. On the other hand, if you have to move the filter altogether, all you have to do is click on the dot (pin) in the middle until the white hand appears and move the filter in the desired direction.
5. Duplicating the Filter

To duplicate the filter, select the filter and right-click on the pin. Then, select Duplicate from the menu that appears on the screen. Duplicating your filter can help you apply the same filter effect on another part of your image, strengthen the same effect at the original part, or create a shallow depth of field effect around a particular subject.
6. Saving Graduated Filter Presets
By saving the Graduated Filter effect setting as a preset, you can save a lot of time in your post-production workflow. To do that, while you’re still editing in the Graduated Filter Panel, just click on Custom (located above the Temp slider at the top of the adjustment panel), then, from the drop-down, click on Save Current Settings as New Preset from the menu that appears on the screen. After doing that, just name your preset and press Create. These saved presets will help you apply that same effect with consistency for any other image you choose within a few seconds.
- Create Graduated Filter over image
- Click Custom to show dropdown
- Select Save Current Settings as New Preset
- Name preset
- Click Create
Suggested Read: How To Fade Presets In Lightroom
Different Uses of The Gradient Filter
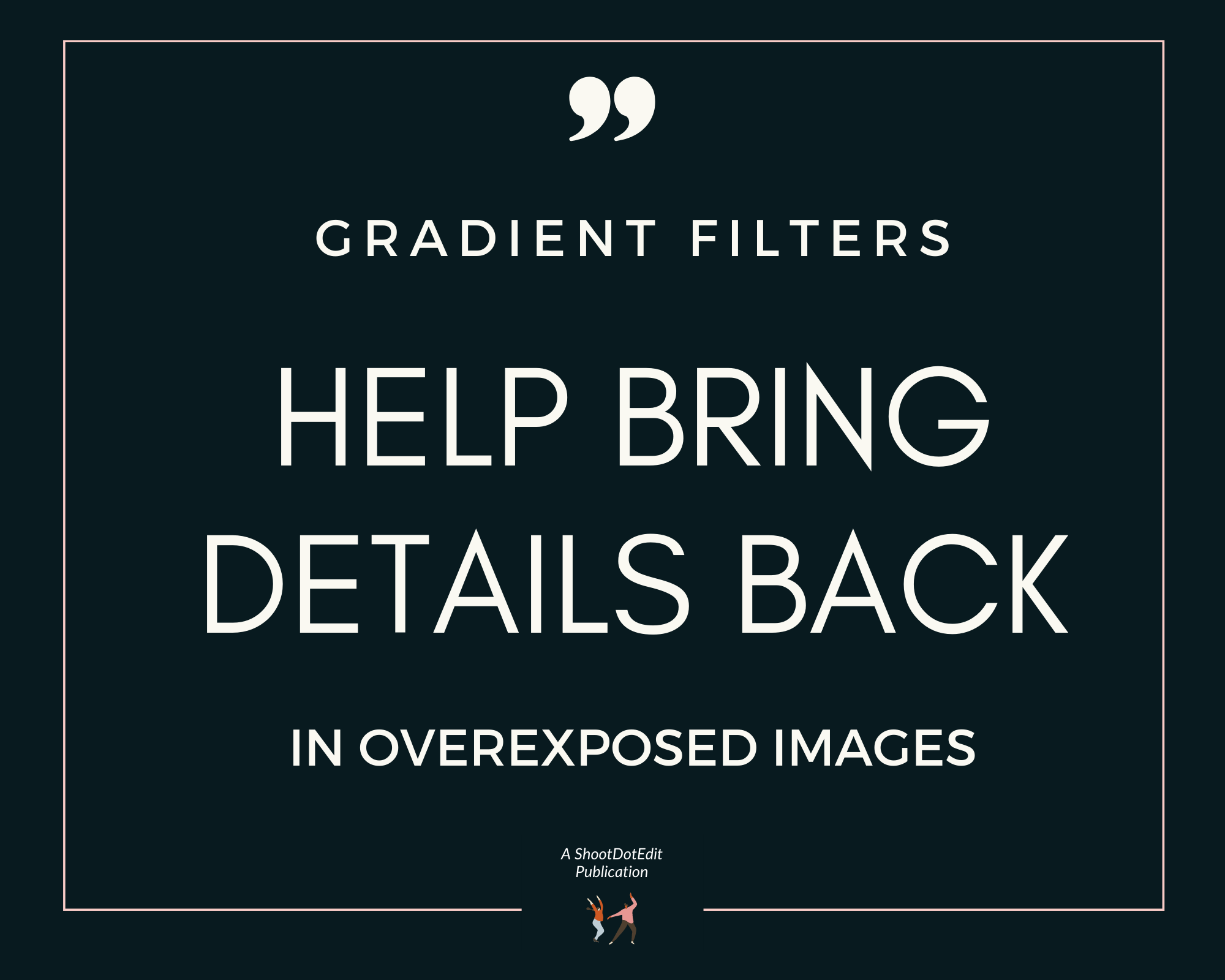
There’s a lot that can be done using the Gradient Filter in Lightroom. Here are some of its uses.
- This filter can be used to create beautiful dramatic skies by brightening or darkening specific areas of the image.
- It can darken the foreground and bring back details of an area that has been brightened by a flash.
- By adjusting the Sharpness slider (moving it to the left), this filter also helps you add partial blur to your images.
- This filter can also be used to change the colors in your photos by making adjustments through the color box (present at the bottom of the adjustment panel).
Further Read: Color Correction In Lightroom: An Overview
While editing can help you bring back details, there are still limitations to what can be brought back from an overexposed image. That is where the Gradient Filter in Lightroom comes in handy, specifically because it gives you the flexibility to adjust the exposure of only selected parts of the picture. Even though mastering it might take you some time, with practice and experimentation, there’s a lot that you can explore with the Lightroom Graduated Filter tool.
Here at ShootDotEdit, we love bringing you tips that help you stand out as a professional in your field. We also strive to lessen your post-production workload by taking editing off your plate. Check out pricing plans here.



Leave a comment