Have you ever seen photos of people with intentionally distorted features or images with seemingly embossed text placed underneath a thick lens? Have you noticed backgrounds in images that look unreal with vertical or horizontal patterns or the pictures with black and white spirals that look hypnotic? All these visuals are examples of the warping effect. When you warp an image, you digitally manipulate it so that any shapes portrayed in it look significantly distorted. While some photographers use this effect to distort an image for creative purposes, others use it to correct distortions. You can also use this effect on your pictures to create a dramatic effect, honor any special requests from your couples, or for other creative purposes. In today’s blog, we take you through the steps of creating this effect in your images using the Warp tool in Photoshop.
What is Warp Tool in Photoshop
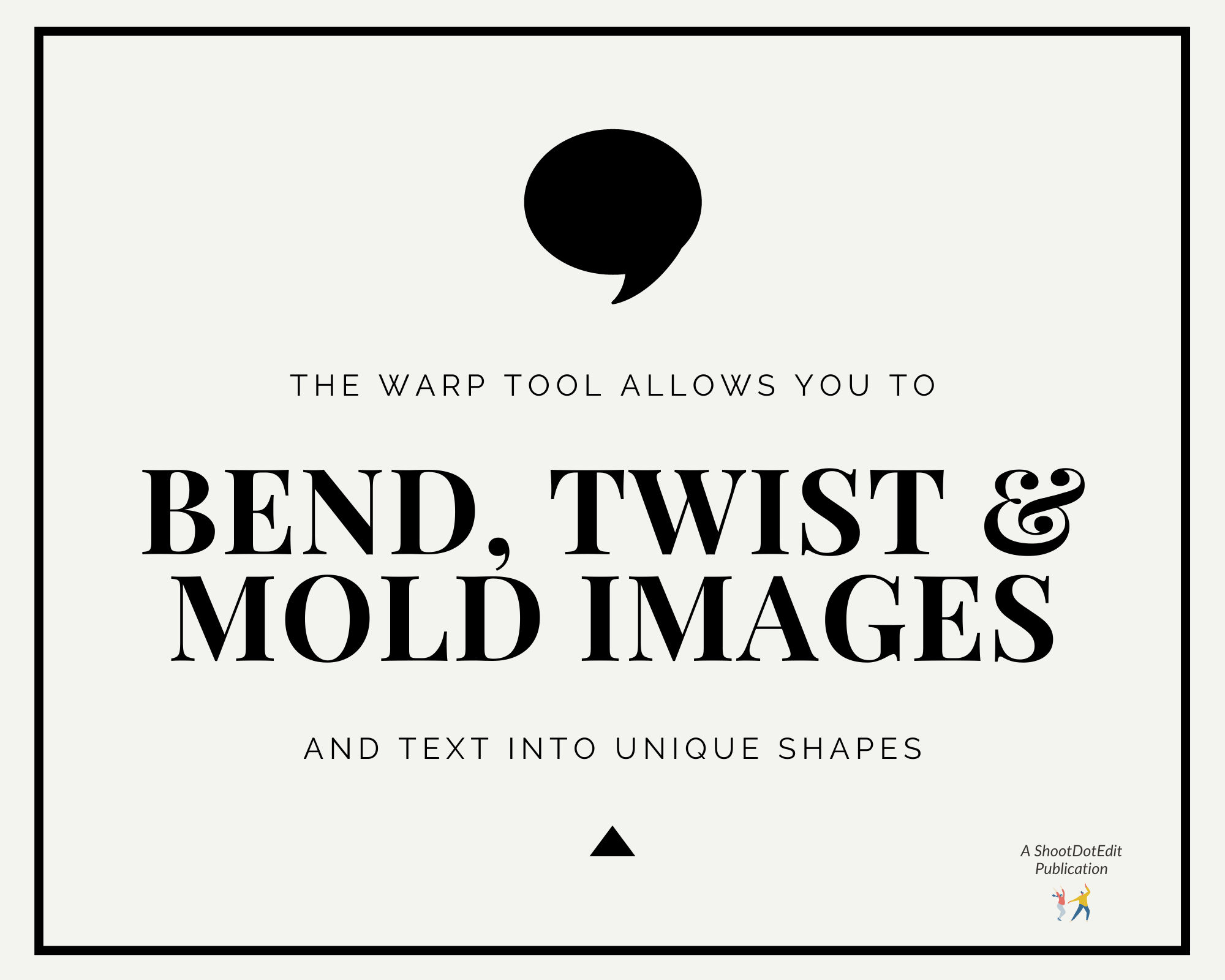
The Warp tool first appeared in Photoshop’s CS2 version and has evolved over the years. It allows you to warp, bend or twist an image out of form. You can also select and mold a specific area of your image into a unique shape. To do that, you have to make a selection using the Marquee tool and when a grid appears over your selection, drag to reshape it the way you want. These shapes can range from curls to bends to other transformations that would work for realistic as well as abstract photos.
You will find the Warp tool in the Edit option at the top of your screen. From Edit, go to Transform, and then select Warp. Another way to access it is by pressing Ctrl+T on a PC or Cmd+T on a Mac to get the Free Transform option. Then right-click anywhere on your selected image, and you will see a menu from where you can select Warp. Make sure you’ve opened your image and made a selection before selecting the Warp option. Also, create a Duplicate Layer to work on or double-click on the Background Layer to convert it into a regular layer because none of the Transform tools would work on the Background Layer.
How Does it Work
Once you’ve selected the Warp tool, a grid will appear over your selection. It could be on your entire image or just a part of it. You will see thick points where horizontal and vertical lines meet. These are Control Points that you will use to distort your images or create desired shapes. You can also click and drag along any line of the grid or any point on the edge of the grid to start warping. To intensify the effect, you can warp a grid line between two Control Points. This will help you create a new shape by bending the line. If you want to work on multiple Control Points in one go, just press the Shift key on your keyboard and click on all the Control Points you want to select. To deselect them, click outside the warp box you had created.
While warping your image, you’ll notice that the four corner points have handles you can grab to warp further. The Warp tool also has some automated shape options built into it. In the Warp Tool mode, you can find these options in the drop-down menu at the top of your Photoshop workspace and add more drama to your images. Once you are done, you can accept a warp by check-marking the box located on the Options bar. To cancel it, you can click on the Cancel option.
Top 4 Uses of the Warp Tool
1. Warp Your Text

If you want to shape some text to fit into an image better and give it a more cohesive look, the Warp tool can help you. You can also warp any text or logos around cylindrical objects such as sparkler covers or bottles to give them a 3D look. To do this, you’ll have to type your text or place the logo on a separate layer and convert it to a Smart Object. Then use the Warp tool on it and apply Blend at the end to give it an authentic look. You will find the Blend menu at the top of your Layer panel, and it would be set to Normal mode by default, but you can choose the kind of blending effect you want from the drop-down menu.
2. Add New Elements to Images
You can add new elements such as a shadow to an image with the help of the Warp tool in Photoshop, or if you want to add some volume to your bride’s hair, you can do that too. You will have to select part of her existing hair and then place your selection on a separate layer. Again, convert this layer to a Smart Object. After this, you can apply a layer mask to hide evident cloned areas. Then, use the Warp tool.
3. Retouch Portraits

Sometimes, you might have to slim down your models on their request or because their features look different in images due to the angle they were first shot in. The Warp Tool in Photoshop can help you cut those extra inches or tone down the arms of your subjects in their images. You can also flatten silhouettes and reshape necklines on clothing or fine-tune any other details using the Warp Tool grid.
4. Duplicate Elements
The Warp tool might not help you directly duplicate elements, but after you’ve replicated an object using the Clone Tool, the Warp tool will help you make the new part look more uniform. In addition, you can tweak points in the Warp tool grid to give your image a more realistic look and even out any imbalances.
Related Read: How To Edit Portraits In Photoshop
How Does Split Warp Help

The Split Warp is a new feature Photoshop has added to the Warp tool. Earlier, when you had to make changes to your image using the Warp tool, you could have ended up affecting the entire layer or the whole picture. But, with the Split Warp feature, Photoshop has made making small changes easier. You can access this feature once you are in the Warp tool. You will have to right-click on your image, and you will see a menu from where you can select the Split Warp options. These options are:
- Split Warp Vertically
- Split Warp Horizontally
- Split Warp Crosswise
- Remove Warp Split
These options will help you divide your image into subsections. With the Warp tool activated, you will be able to add or remove as many lines as you want by holding the ALT key on PC or the Option key on Mac. This way, you will have the liberty to target and warp smaller sections of your image without affecting the rest. Thus, the new Split Warp feature offers more control and precision to edit your pictures.
Are Warp Tool & Puppet Warp in Photoshop Same?
The Warp tool in Photoshop is often confused with the Puppet Warp tool or even the Liquify Filter, but they all work differently and produce different results. When you don’t get your desired results through the Warp tool alone, you can use the other two. If you want more natural transformations, you can use the Puppet Warp, and if you want to make an object in your image look like it’s melting, Liquify Filter can help you get that effect.
Related Read: How To Use The Liquify Tool In Photoshop
The Warp tool in Photoshop can not only help you do the usual retouching but also give you a chance to create something not-so-usual, exciting, and out-of-the-box. It can prove to be a magic tool for those who want to experiment and give their viewers a different perspective to look at their images. So if you also have some interesting, unique ideas in mind, you can materialize them using the image warping technique.
At ShootDotEdit, we strive to help you materialize your creative ideas and offer tips that can help you grow your wedding photography business. We also offer professional photo editing services so that you can focus on honing your craft while we take care of the editing. To learn more about our services, you can check out our pricing plans.




Leave a comment