
A 7-Step Guide to Blur Backgrounds in Photoshop
1. Choose Your Photograph
Open Adobe Photoshop CC on your computer. Then click the File option on its menu bar. Click the Open button from the dropdown menu. Now choose a photo to edit from your gallery.
2. Go to Blur Gallery

Once you have picked a photograph, click the Filter function on the menu bar. In the dropdown menu, find the Blur Gallery option. Clicking on it will give you a list of various blur options. To blur the background of your photo, we suggest you choose Iris Blur because it helps you define a focal point in the image while blurring the rest of the picture.
3. Apply Iris Blur

After you click on the Iris Blur option, you will see a large Blur Ring appear on the image with a Pin in the middle of it. There will also be several dots around the ring. The Pin inside the Blur Ring acts as a target. The image would remain sharp and clear at the center of the target but will get more blurry as the distance from the center increases. Now you can click the center of the pin and drag it to your subject. Release your mouse to place the pin.
4. Adjust the Blur Transition
Inside the Blur Ring, you will see four larger white dots. These dots define the blur transition area. The blur transition becomes smoother when you move the dots closer to the focal point and sharper when you move the dots away from the focal point. You can click and drag the white dots to adjust the size of the blur transition area.
5. Resize Your Blur Area

There are four small dots along the outer ring of the blur preview. When you move your mouse over one of those dots, your cursor will change to a curved arrow. Now rotate this double-ended arrow slightly clockwise by moving your mouse. Doing so will increase the blur area. If you move the arrow counter-clockwise, the blur area will decrease. Another easy way of doing this is by clicking and dragging the Blur Ring line rather than the dots.
6. Tune the Blur Amount
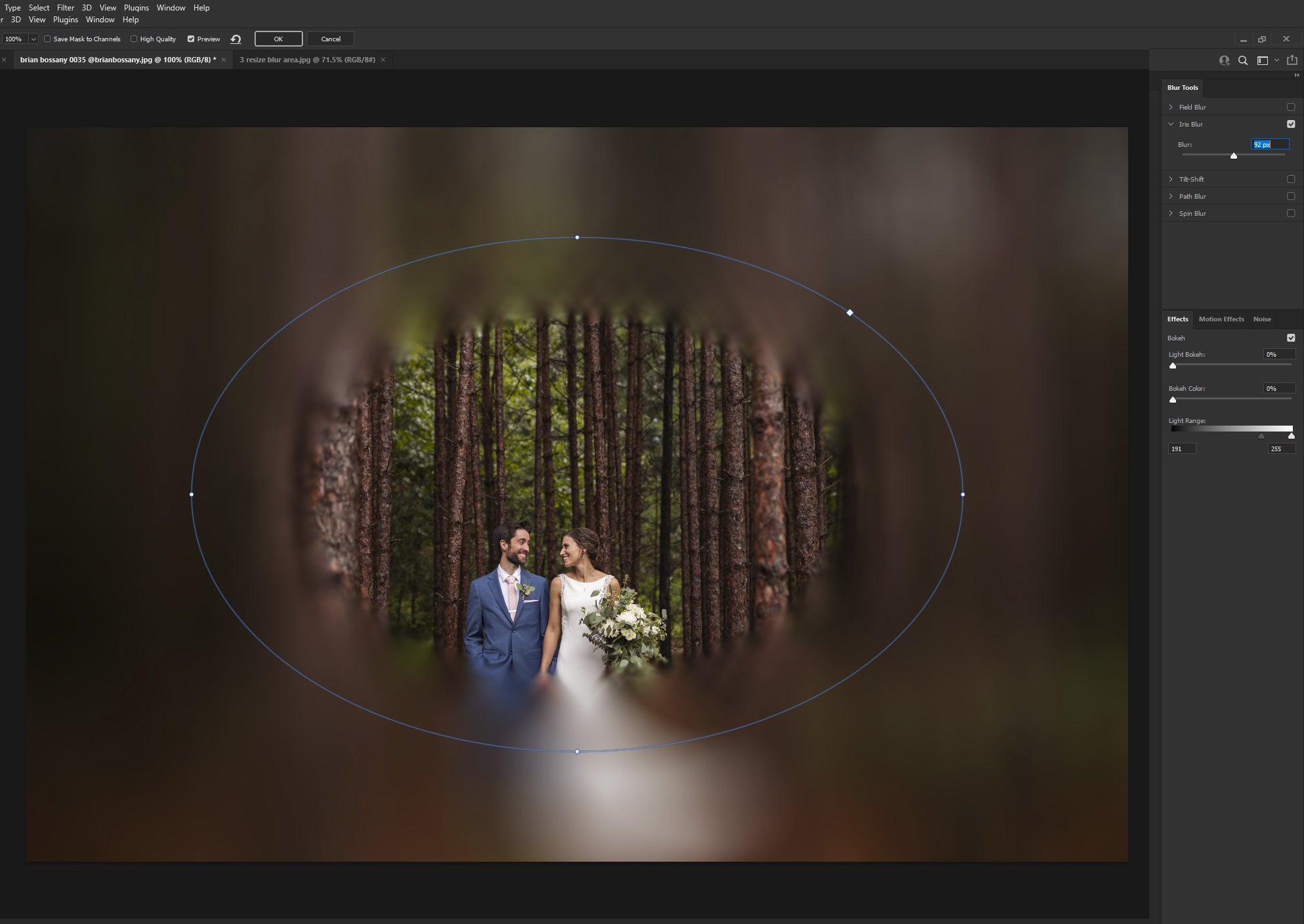
You can set the Blur Knob to adjust the blur amount. You will find the knob in the middle of the Blur Preview around the Pin. Moving the Blur knob clockwise will enhance the blur, and rotating it counter-clockwise will decrease the blur. You can also adjust the blur by using the Blur Slider in the Blur Tools panel to the right of your screen.
7. Blur the Background of Your Photo
You can keep adjusting the Iris Blur by following the steps mentioned above. Once you are satisfied with your background, just go to the top of the Blur Gallery option. Press the OK button, and your edits will be saved.
Further Read: How to Add, Change, and Remove a Background in Photoshop
When you blur the background of your images in Photoshop or give the background a little out-of-focus look, it can help you increase the focus on your subject. It is also a highly sought-after look that can be a part of every wedding photographer’s skill set.
At ShootDotEdit, we love sharing tips with wedding photographers and refer to Photoshop experts at Adobe to ensure our tips align with the pros. We also help wedding photography businesses grow by providing photo editing services. To learn more about our services, check out our pricing plans.


Leave a comment