
Of all of the most commonly requested wedding photo edits in photography, the request for whiter teeth continues to be the most common. Everyone wants to look their best in every image, but especially wedding photography and a key part of that is having a healthy, clean smile. While simple in concept, knowing how to whiten teeth in Lightroom so that it looks natural is an important skill for every photographer to have, and requires more attention to detail than you might expect.
How to Whiten Teeth in Lightroom
There are several reasons your clients may specifically request to have their teeth whitened in their images. Some may be very self-conscious about the state of their teeth so that this small piece alters their perception of the entire photo. In other cases, the request may be just to ensure that one person’s teeth don’t stand out more than others.

At times, lighting effects and shadows may darken teeth in an undesirable way, another situation where you will want to use teeth whitening Lightroom tools. Even the whitest teeth can appear less than perfect in photos because of the natural ivory color of teeth, effects of natural settings, and even effects from the camera. Because of this, even if it is not specifically requested, you should learn how to whiten teeth in Lightroom and apply that skill to photos of your clients.
Here at ShootDotEdit, we specialize in photo editing for photographers and want to share our expertise on skills you will need when it comes to specific adjustments, including teeth whitening using Lightroom. Today, we’re sharing the best tools and process for how to whiten teeth in Lightroom. We will also provide you with our tips for ensuring the whitened teeth effect is natural and not overly noticeable.
Steps to Whiten Teeth in Lightroom
Like many of Lightroom’s features (features like the blur tools, spot removal, etc.), the software also includes a unique tool designed specifically for whitening teeth. In some cases, this specialized effect can expedite the process of brightening your subject’s teeth, but you will still need to fine-tune the settings and selections within this tool to get a result of which you can be proud. You will also need to use your judgment as a photographer to keep the whitening effect from becoming distractingly dramatic.
1. Select the Teeth Whitening Effect in Lightroom
You will use the Teeth Whitening effect in the Develop module of Lightroom. This effect is one of many you can access through the brush panel of the software, and it represents that simplest start for how to whiten teeth in Lightroom.

2. Choose Your Brush Size
To get the best results for the teeth you are whitening, you will need to start with a brush size that fits the size of the teeth. The smaller the brush size you use, the longer it will take to apply the whitening effect to an entire smile, but it will also provide you with the most complete and effective look. Within the Teeth Whitening tool, you can change the size of your brush as needed as you work on teeth of various sizes.
3. Determine Whether to Use Auto Mask or Not
There are additional built-in features of Lightroom that can assist you in applying the whitening effect just to the teeth. The Auto Mask option is the most important of these, as it uses the edges of elements in your image as a boundary, making it easier to use whiten teeth Lightroom tools more precisely. However, it works best with very clean edges and in many cases, you may be working with uneven teeth. In this situation, you will be better served by turning off Auto Mask and painting carefully yourself.
4. Paint Over the Teeth with the Brush
Finally, you are ready to start painting over the teeth with the brush, which will apply the whitening effect where you paint. As you do, you will be able to see the immediate results of this approach to whitening teeth in Lightroom.

You can also make adjustments to the intensity of the Teeth Whitening effect as well as adjustment levels as needed. If you notice that you made a mistake while whitening the teeth, you can utilize the undo feature in Lightroom.

Making Whitening Look More Natural
One of the biggest challenges in expertly whitening teeth is getting the right balance of whitening. Too little of the effect can leave teeth that appear yellowed or dingy, making your final images look less than professional. On the other hand, extreme whitening can make smiles look unnatural and stand out too much from the photo.
Maintaining the balance between a bright but natural smile is something that comes with time spent working with the tools and a better understanding of what looks best in photos. For example, teeth that have all the yellow removed through a high level of desaturation can look dull and lifeless, far from the desired effect. Keeping just the right amount of yellow or ivory tone to the teeth in your Lightroom whitening process will make the resulting smiles look more healthy and natural.
Another way to ensure smiles are natural for all your saved and finished wedding photos is to address each smile individually. Changing all the teeth of a full wedding party with the same brush settings may seem like a shortcut, but every smile is different. Treating each set of teeth uniquely will ensure that you have the most natural-looking end result for each individual in the picture.
Understanding how to whiten teeth in Lightroom is a critical skill that with patience and practice can be developed over time. As a wedding photographer, this common request can take up a significant amount of time and effort, and that is why making the leap to outsource photography editing to a specialist, like ShootDotEdit, can take the rest of the heavy lifting off your plate, leaving you to only make adjustments (like teeth whitening) when necessary.
Further Read: Behind The Scenes: Professional Photographer's Edit Stories
Knowing how to lighten teeth in Lightroom is only one of the editing skills you can have as a wedding photographer on the platform.


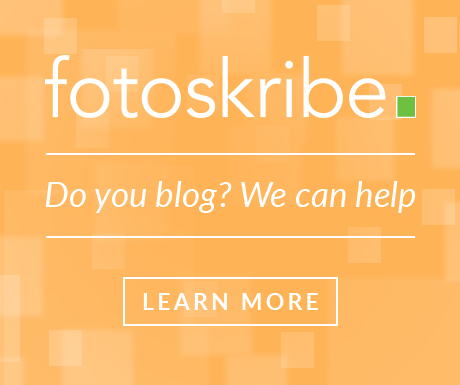
Leave a comment