As a photographer, it is essential to have a fast and streamlined post-wedding workflow. With the latest Adobe Lightroom Classic CC announcement, there has been plenty of confusion and questions from the photography community. Since our goal at ShootDotEdit is to empower the professional photographer, we reached out to one of the industry’s experts in all things Lightroom.
Adobe Lightroom Classic CC
In our Live Q+A, Lightroom Guru, Jared Platt, addressed these questions and more. Here are the top 5 tips from the Q+A to help clarify some of the lingering questions and what you need to know about the updates.
1. Understand the Differences
The naming of the latest updates of Lightroom (commonly referred to as LR) caused the most confusion because people got the sense that they were supposed to update to LR CC. Lightroom CC 2015 was called Lightroom CC. Then, the new version of Lightroom CC came out and it made sense that people should update because it was named the same thing they have been using.
Then they made Lightroom Classic CC. Because of that, many photographers wanted to follow the Lightroom CC route; many thought the Lightroom Classic CC was the old thing they were shelving and throwing away at some point. Then when you open the update, it doesn’t look anything like what you are used to. As a professional photographer, it does not have all the tools you need.
Lightroom CC is fairly simplified. It is pretty and has nice big images, without grids. If you look at it, you have all your photos and they are placed in things called albums, which is different because it used to be called collections in Lightroom. There are retouching tools and brushes and that is about it. There aren’t a lot of panels and it is a simple place to be.
In Lightroom Classic CC, there are several options (Library and Develop Module), plus slideshows and information. The Develop Module is where you do your work and you do your selecting in the Library module. It is a much more complex tool than Lightroom CC. The basic difference is what you’re used to in Lightroom is now called Lightroom Classic CC. It is a classic Lightroom environment. Classic does not mean it is getting shelved. It means it is the classic version of Lightroom you are used to.
Jared does clarify that you can have Lightroom CC on your laptop. Lightroom Classic CC is good to have on one base computer where you do your work. Have Lightroom CC on your traveling laptop so you can reach back into your studio computer as it turns your computer into an iPad.
Related: What are Jared Platt’s thoughts on workflow and efficiency?
2. Utilize the Improvements
There are a few key improvements that came along with Lightroom Classic CC, including:
- Speed increases. From the ground up, Adobe started working on fixing things here and there so it is much faster. They tried to put a new engine in a new car so it works better. The main goal of the launch of Lightroom was the idea that they wanted to make sure it was fast and it was responsive, so a lot of the issues you used to have are gone.
- Range Mask. The big advancement they made the range mask in the bottom right-hand corner of the brush. If you use the range mask, you can either turn on color or luminance. When you click on luminance, you can choose that you only want a certain amount of luminance to be covered in the gradient. When you turn off the mask, you can adjust the exposure and it will not affect the area you did not select. It is the major tool that was put into Lightroom Classic CC.
3. Make the Update
If you are a Lightroom CC subscriber, if you go up to your Adobe app area and click on it, you can see that you have 3 versions of Lightroom:
- Lightroom CC (new version of Lightroom. It is paired down version. Jared recommends not to use it professionally but for other purposes)
- Lightroom Classic CC (that’s the one Jared recommends to upgrade to)
- Lightroom CC 2015 (this is the old version)
You can leave it installed. Once you install Lightroom Classic CC, it will install next to Lightroom CC. You can have both until you have everything figured out. If you installed Lightroom CC, you do not have to use it. Jared mentions you do not have to download Lightroom CC and Lightroom Classic CC on the same computer. Install Lightroom Classic and once you’re done and using it, you can delete Lightroom CC 2015. Go into your hard drive, go to your applications, inside the Adobe Lightroom folder, uninstall Lightroom 2015. You’ll start using Lightroom Classic CC.
The upgrading process:
If you go to your catalog and if you right click and click open with “Lightroom Classic CC” or grab it and drag onto Lightroom Classic logo, it will open the old catalog from LR CC 2015 and will make a duplicate and then it will update it to Lightroom Classic. It has to be updated to Lightroom Classic CC because they’re using a new process version for all photos, just like all old updates would change to different process versions. It cleans up your catalog so it will run faster inside of Lightroom Classic CC and nothing else differs.
Related: How can you speed up multiple parts of your photography business workflow?
4. Update Catalogs
Jared recommends not to upgrade your catalog to Lightroom CC. If you have a catalog that you have used in LR CC 2015, you have Jared’s permission to upgrade it to Lightroom Classic CC. Lightroom Classic CC is the same thing you are currently working with but it is better. It is faster and has more tools. Jared mentions he does not give permission to upgrade your catalog to Lightroom CC unless you know that is where you want to go, you want to do it with less tools, you want it to be more simple, and you do not want to submit it to others.
Say you have a catalog and that is Lightroom 2015. When you import that into with Lightroom Classic, it’ll update it. Now you have 2 catalogs (1 in Lightroom CC 2015; 1 in Lightroom Classic). Once you work through the Lightroom Classic CC catalog, and you know that everything transferred, you can throw away that 2015 catalog because you have it in Classic. You can keep it as a final backup if necessary.
“I am a big, big proponent of using 1 catalog.” – Jared Platt
If you are using 1 catalog, you can put a whole bunch of anything you want from the catalog to Lightroom mobile, which means you can look at it on your phone, iPad, and your Apple TV. Not only that, but if you go to a different computer and you want to work on the images, you used to not be able to synchronize a Lightroom catalog to another Lightroom catalog because Lightroom 2015 could only sync to 1 catalog. But now, as long as you have the ram, you can download Lightroom CC on any computer and you have access to every collection you have on the Cloud. If you click on it, you can adjust the images or work on them from a computer, not just a phone or iPad.
There are 2 ways to think about it: A. Are you a traveling photographer? B. Are you a stable photographer? If you are in a stable environment where you are always at the computer, you want that catalog to be on the fastest drive that’s in your computer or attached. If that is an internal drive that is in a solid state, that’s where you want it to be. If you have a PC that has multiple hard drives in it, get yourself a solid state internal hard drive and put your catalog on that drive. That’s where you want your catalog to be and your cache, everything that has to do with your Lightroom catalog and caching. If you are a traveling photographer and need to cart your catalog with you to different computers, that’s when you would use an external catalog – still on a solid state, as fast as possible drive, with fast as possible connection to the computer.
The easiest way to combine multiple catalogs is to take the catalog that has the most in it and is set up the way you like it. Take it and make it your master catalog. From the master catalog, import from another catalog. When you go to import from another catalog, it will bring up a dialog box looking for the catalog. Click on the catalog you want to import and click choose, and it will import everything from that catalog into your current catalog. It will ask you if you want to leave the images or bring them in and recopy them. Leave them where they are and that will point to the disc they’re on and that will pull it in. You’ll see your catalog grow. Instead of one catalog with 1 folder, you’ll have multiple jobs on it.
5. Continue a Streamlined Workflow
Many photographers had questions about specific parts of their workflow and if it would be affected by the update. Jared clarified these in the Q+A:
- ShootDotEdit. For all ShootDotEdit Customers, you can send your jobs in with Lightroom Classic CC in the same way you used to with LR CC 2015.
- Tether tools. The workflow for tethering doesn’t change in Lightroom Classic CC, but is not available in Lightroom CC. With Lightroom Classic CC, the same things apply and you can use all the same functionalities. The only difference is now you have the ability when you are tethering images to automatically add them to a collection, put them on the Cloud, so then someone else can receive and adjust them.
- Blurb Book Module. Blurb Books Module stays the same in Lightroom Classic CC and can be used to make albums like Jared does after every shoot. The only difference is the Book Module has gotten an update that gives it better functionality.
- Current operating systems. There are no known issues with operating systems, so if you are on the newest version of Mac, you will be fine. There are no known issues on PCs, either. Jared assures that Lightroom has not changed so much it would have many problems.
With clarity to the latest Adobe Lightroom Classic CC announcement, you can continue to have a streamlined workflow and be fast and efficient in your tasks. Discover additional ways to speed up areas of your wedding photography business when you download our free Guide, 27 Ridiculously Simple Hacks to Transform your Wedding Photography Business!




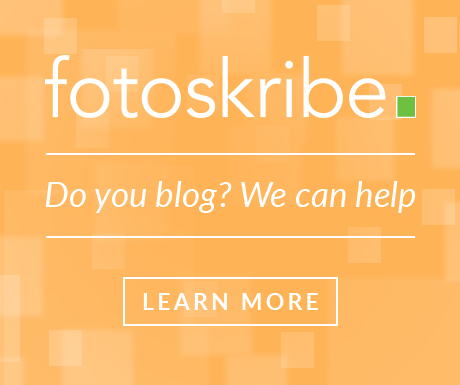

Leave a comment