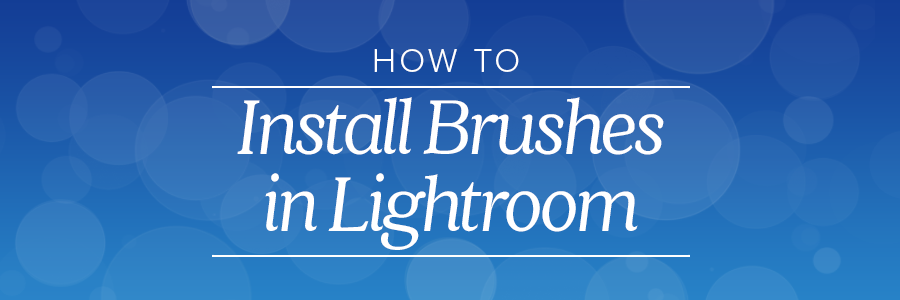
The ability to use brushes in Lightroom is like a dream come true for wedding photographers. Brushes provide a way to edit portions of a photo in various ways from altering a background to touching up skin tones. Unless you know how to install brushes in Lightroom, you can be limited to only the basics of this useful feature. The installation steps are as easy as 1, 2, 3, so you will be able to start applying an endless number of brush effects to your wedding photo in a matter of only a couple of minutes.
How to Install Brushes in Lightroom
When you outsource your editing needs to a company that provides fast and personalized color correction services, like ShootDotEdit, most of the work is taken care of you. And even though your workload is less when you outsource photo editing, it is still valuable to have the knowledge and skills that are behind it all. Throughout this post, we share how to install brushes in Lightroom so it can be a helpful tool in your post-wedding workflow.
A Lightroom Brush
A Lightroom Brush, as the name implies, is a tool designed for painting various effects that can be used to enhance your digital images. Just like a paintbrush, you can apply one of many styles of brushes to portions of your photo depending on the effect you desire. For example, the basic Adjustment Brush tool is useful when you want to apply a vignette by adjusting the exposure of the outer edge of a photo. Otherwise, any effects you use would usually be applied to the entire image.
Related: What are additional wedding photography editing techniques that can be used to transform your images? Find out our top picks in this blog post!
Application of Lightroom Brush Effects
Out of the box, Lightroom already includes the Adjustment Brush tool with several effects that can be applied. These effects include temp, tint, exposure, contrast, highlights, shadows, whites, blacks, clarity, dehaze, saturation, sharpness, noise, and moiré. While these will often come in handy, there are many other brush effects available as presets.
When you learn how to install brushes in Lightroom, you can quickly and easily apply some of the following enhancements to your clients’ wedding photos to make them look their best:
- Whiten teeth
- Brighten blond and brunette hair
- Reduce scars and skin blemishes
- Give the bride a spray-on tan
- Adjust lipstick and eye makeup
- Make photos look vintage
Lightroom Brushes to Download
Google “download Lightroom brushes” and you are sure to be bombarded with many options. You can find brushes with preset effects that are available individually or in bundles. Just like Lightroom presets, some are free, but most come at a cost. Choose any number of effects from Lightroom portrait brushes to seasonal brushes. If you successfully wade through all the offers, you might get lucky and find the perfect brushes specifically made for wedding photography.
Installation of Brushes in Lightroom
Once you have found what you like, follow these simple steps on how to install brushes in Lightroom:
Step 1: Download Lightroom Brushes
When you download brushes, they will be made available as a single zipped (compressed) file. The file will need to be unzipped so that Lightroom can access the different brush files compressed inside. Unless specified otherwise, the downloaded zip file should be located in your Downloads folder. To unzip a file on a PC, right click on the file and choose Extract. On a Mac, double-click the file and it should automatically unzip.
Step 2: Open Lightroom Preferences and Select the “Presets” Tab
While in Lightroom, find “Preferences” in the menu and click it to open the pop-up box. If using a PC, “Preferences” may be found under “Edit” in the menu, whereas on a Mac “Preferences” may be found under “Lightroom.”

Step 3: Click on the “Show Lightroom Presets Folder” Box and Add New Presets
Once you select your preference, this will open the preferences dialogue box. From there, select the “Presets” tab on the dialogue box toolbar. Then, click on the “Show Lightroom Presets Folder.”

Step 4: Double-Click on the “Lightroom” folder.
When you have located and clicked on the “Show Lightroom Presets Folder” button, double-click on the “Lightroom” folder. Inside, you will find the “Local Adjustment Presets” folder where the brushes are stored.

Duplicate or make a copy of the new unzipped brushes you downloaded and place them in the “Local Adjustment Presets” folder. Then make sure you restart Lightroom.
Getting Started With Lightroom Brushes
Once installed, you can find the brushes by clicking on the “Develop Mode” tab in Lightroom. Then click on the “Adjustment Brush” icon and “Effect” to reveal the list of brush options available. Use a Lightroom brush to isolate and enhance specific parts of wedding photos such as the facial features of the bride and groom. Lightroom brushes are a great way to touch up photos, add a magical touch to your clients’ special day, or even create your signature style that stands out among all other wedding photographers.
Troubleshooting Brush Installation
When it comes to technology, things can be easier said than done. Although it is pretty straightforward as how to install brushes in Lightroom, you might run into a few kinks in the process. The following are the most common issues that people run into:
Lightroom Brushes Will Not Download
If you have gone to download new brushes and it does not seem to be working, the issue may be due to the specific Internet browser (e.g., Chrome, Safari) you are using. Try downloading the brushes using another browser.
Cannot Open Brush File After Download
When downloading files from the Internet, your computer may treat it as something to be opened. If prompted to “open” after downloading a brush file, opt to save only. If you try to open it, you may get an error message. The brush file is downloaded as a zipped or compressed file that needs to be unzipped or extracted, not opened.
Cannot Unzip Brush Files
If your computer does not give you the option to unzip or extract the files, you may need to download software such as WinRAR for PCs or WinZip for Macs.
Cannot Find the Local Adjustment Presets Folder
In some cases, you may not have a “Local Adjustment Presets” folder. If so, simply create one within the “Lightroom” folder. The folder must be named exact to work properly.
New Brushes Are Not Showing in Lightroom
If you have successfully downloaded, unzipped, and installed your new brushes, it is not uncommon for the brushes not to show. As with many software issues, or requirements to undo an action, a simple remedy is to restart Lightroom. If all else fails, try restarting your computer.
This may all come across as a bit confusing but, at ShootDotEdit, we strive to make things as easy as possible for you. Whether a new or an experienced wedding photographer, you will find that these steps on how to install brushes in Lightroom may come in handy.
For more on how to use Lightroom to speed up your post-wedding workflow, access our Top 5 Advanced Lightroom Tips blog.


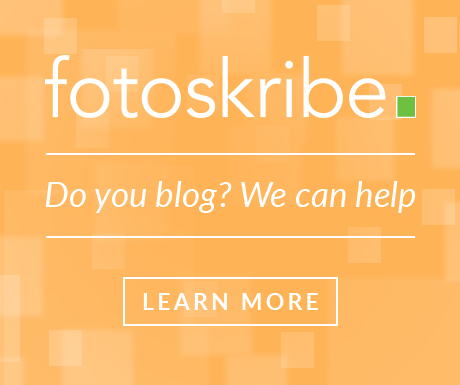
Leave a comment