
Cropping is one of the most basic functions of any post production tool, yet it is one of the most complicated tasks to truly master. While there are many suggested guides and tools for effectively cropping a given image, knowing how to crop in Lightroom to make the perfect crop to your work as a wedding photographer can be very subjective.
How to Crop in Lightroom
Here at ShootDotEdit, not only do we provide photography post processing services for professional wedding photographers, but we also aim to provide information to make these complicated processes easier. We put together this guide for using the right tools and practices for Lightroom crop tools.
Like all processes, Lightroom takes time to learn and understand. The more you practice in Lightroom, the more knowledgeable and comfortable you will be. Use this wedding photography Lightroom tutorial to help get started and then use this tool as needed for your images.
How to Crop Effectively in Lightroom
Just as there are many different perspectives when it comes to the best way to crop a photograph, there are many different reasons you would want to crop your photo from the original images. We mention this quite a bit, but we think it is important.
Similar to reasons you would need to use the spot removal tool in Lightroom, these range from very practical concerns to cropping effects designed to make the final photo even more unique. A great eye for cropping is important for any photographer and can be part of your signature style as an expert at capturing wedding memories.
Reasons to Crop Photos
Here are some of the reasons you might consider cropping your image:
-
Remove unwanted objects from the edges of your photographs. This is the most simple and common use of cropping for photos. Cropping is a simpler method for cutting out objects and individuals who were not meant to be in the image in the first place, but ended up in the background of your photo. This is especially true if they show up at the edges of your image. A good crop can remove objects and individuals cleanly and with much less work than other removal options.
- Drive more focus toward the subjects of your images. Too much background, or other elements in the background, in your image, can distract from the main features of a wedding photo: the people. An effective crop in Lightroom can remove some of this noise and distraction, centering the focus on your photo’s main subjects.
- Create a better general composition in your photo. It may be surprising, but there is actually a science to what makes an attractively composed image. By using layout grids such as the Rule of Thirds and the Golden Ratio, you can crop images in a way that is more visually compelling.
- Build greater visual interest in your photo. Sometimes there is not a specific reason to crop a photo, but you can still use different cropping factors to make your original image more visually compelling. Slicing a photo in different ways can change the perspective, create more wonder, and naturally draw the eye to unique elements of an image. This is especially true in wedding photography.
- Prepare images for print. The specifics for print differ from the ones needed for the web. One way to use cropping is to adjust your images for print. This involves you taking the steps needed to find out what size your image should be and what you would like to include in the image (and remove, as needed).
Steps to Crop in Lightroom
Before you can start using the more advanced tools to crop in Lightroom, you need to understand the basics of cropping your images on this platform. Here are 3 steps to help you understand how to crop in Lightroom.
1. Import the Image (Part 1)
The first step to take is to import your photo into Lightroom. Here are the quick steps you need for this process:
- Open your Lightroom version
- Go to File
- Select Import Photos and Video
Quick Tip
When you are in the Library module, you can also begin the import process by pressing on the Import button. This button can be found on the lower left corner of the Library module.
2. Import the Image (Part 2)
The next step is to find the image you just imported into Lightroom. Use the Source panel (typically found on the left of your workspace). Your image will appear as a thumbnail. To select the image to import, check the box located on the upper left corner. Then, press the Import button. This button can be found on the lower right corner of the workspace.
3. Access the Crop Tool
Now that your files are imported, the next step to take is to access the crop tool. To find the crop tool in Lightroom, click on the Develop tab (located at the top, next to the Library tab) to open that module. On the right-hand toolbar, select the Crop and Straighten tool.
Quick Tip
You can also use the keyboard shortcut to open the Crop and Straighten tool, which is “R.”
4. Straighten the Image
This may not apply to every image you work on, but straightening the image before cropping is essential to your success. If you do not need to straighten your photo, you can skip to the next step.
For those who do need to straighten an image, here are the steps to do so:
- Place your cursor slightly outside of the edge of the image.
- Wait until you see the change in your cursor, which should look like a curved double-ended arrow.
- With the updated cursor, click and drag to rotate your image as needed within its frame. You can use the grid option in Lightroom to help you adjust the rotation.
- After your photo is straightened, you can stop clicking on the photo.
Quick Tip
If you need to undo the changes you made during straightening, click Reset to start over.
5. Crop the Image
The next step is to crop your image. As you can see in the photo below, the crop tool creates a crop box around your photo.

One method you can use is to use the Aspect dropdown menu to help select the perfect crop size. To use the Aspect dropdown menu, follow these steps:
- Click on the Aspect dropdown menu. This is located on the right side of your workspace.
- Select a standard-size ratio from the dropdown menu. This will crop your image to the size you selected.
There is another method you can use to create a custom crop, which we discuss next.
6. Create a Custom Crop
If you need a final image with specific proportions, you can automatically set your crop box to the dimensions that you need, then move or resize the crop box to get the desired effect.

You can use the custom approach to crop your image by following the steps below:
- Choose a corner of the image and hold your mouse down on it.
- While holding your mouse down on the corner of the image, drag it to resize.
- Click and drag as needed to decide which part of the image you would like to keep.
Dragging the edges of this box allows you to change its size, but not the proportions. The proportions are locked. To change the ratio of the image, you can unlock this feature and create a custom crop.
Quick Tip
Keep in mind, you can also use one of Lightroom’s preset aspect ratios (located in the dropdown menu) that we explained above, such as 1×1 to create a square crop. In most cases, you will want to make a custom aspect ratio for the best results.
7. Choose the Perfect Crop
After you choose the size or aspect ratio for your cropped image, it is up to you to use the design tools in Lightroom (and your designer’s eye) to determine exactly how to crop in Lightroom for your specific image or photosets.

Fortunately, this software provides many built-in tools for creating a unique and effectively cropped image. Also, keep in mind that you can undo actions performed in Lightroom to go back to your original photo.
8. Export the Image
Once you complete the process to crop your image, it is time to export the image. Follow the steps below to do so:
- Click on the Done button. This button can be found on the bottom of your workspace.
- Select File and click on Export.
- Follow the steps need to export your image.
You can find the finished image where all of your Lightroom photos are saved.
Different Methods
Depending on your skill level and familiarity with Lightroom, the approaches you can take to cropping in Lightroom vary greatly. The methods that will work best will also depend on the specific image you are cropping and the ultimate effect that you want to create.
As a wedding photographer with a unique style, your cropping decisions may differ from another photographer’s (and that is just fine). The most important thing is to make sure you are consistent in your decisions and any adjustments you make to your photos are in line with your unique photography style.
Cropping with the Rule of Thirds
If you have been in photography for any length of time, you have probably heard of the Rule of Thirds. The basic concept to remember is that an off-center subject is more visually interesting. This is just one of the different methods you can use when you crop your wedding photography.
You can use the Rule of Thirds grid in Lightroom to crop your photo so that the main subject is off to the side and appropriately balanced by emptier background space. This keeps the focus of the entire image moving towards the subject or subjects.
Leveling a Photo through Cropping
Cropping can also be used to address specific composition issues in a photo, such as an image being slightly crooked. We talked about this already above, but it is important to discuss once more.
To straighten or level an image by cropping, follow the steps below:
- Create your crop box.
- Use the angle slider or corner rotation feature to turn the image until the edges line up with the edges of the crop box.
- If your photo includes a building or other elements with very distinct horizontal lines, these can be used to automatically level your entire photograph.
Additional Tips for Cropping Photos
There are several, more general tactics for producing great crops within Adobe Lightroom. One is to dim the screen so that you get an even clearer view of how the photo will look when cropped. By dimming the rest of your screen, you will be able to better focus on the composition you are creating. You can also zoom out on your workspace to determine if the crop you are contemplating works on a smaller scale.
Effectively knowing how to crop in Lightroom seems simple in concept, but is far more complicated in practice. Even more than other editing techniques you can utilize in Lightroom, cropping requires you to develop an eye for effective composition. This guide serves as a starting point on your journey to eye-catching, cropped wedding photographs – but if you need more support in this or other elements of post-processing, ShootDotEdit is here to help.
ShootDotEdit
As a wedding photography editing service, we exclusively use Lightroom as a staple in our workflow. Our Adobe advisor, Jared Platt, ensures our team uses Lightroom to its fullest extent. This means every single image is treated with the utmost expertise.
Advanced Lightroom Help
And for even more on how to use Lightroom to create a fast and efficient post-wedding workflow, access our Online Training: Advanced Lightroom Skillsets with expert, Jared Platt. Throughout our Online Training, Jared focuses on how to maximize your time in Lightroom and much more! Click the banner below to watch the Online Training and learn from the Lightroom Guru himself!



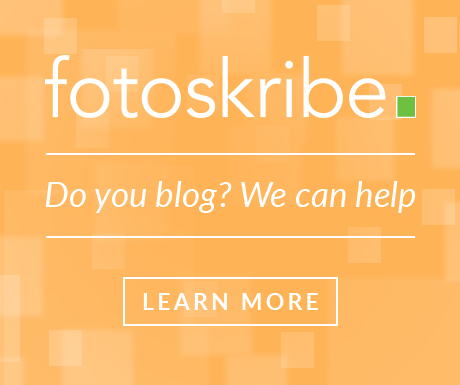
Leave a comment